1. Select the Workflows you'd like to Create
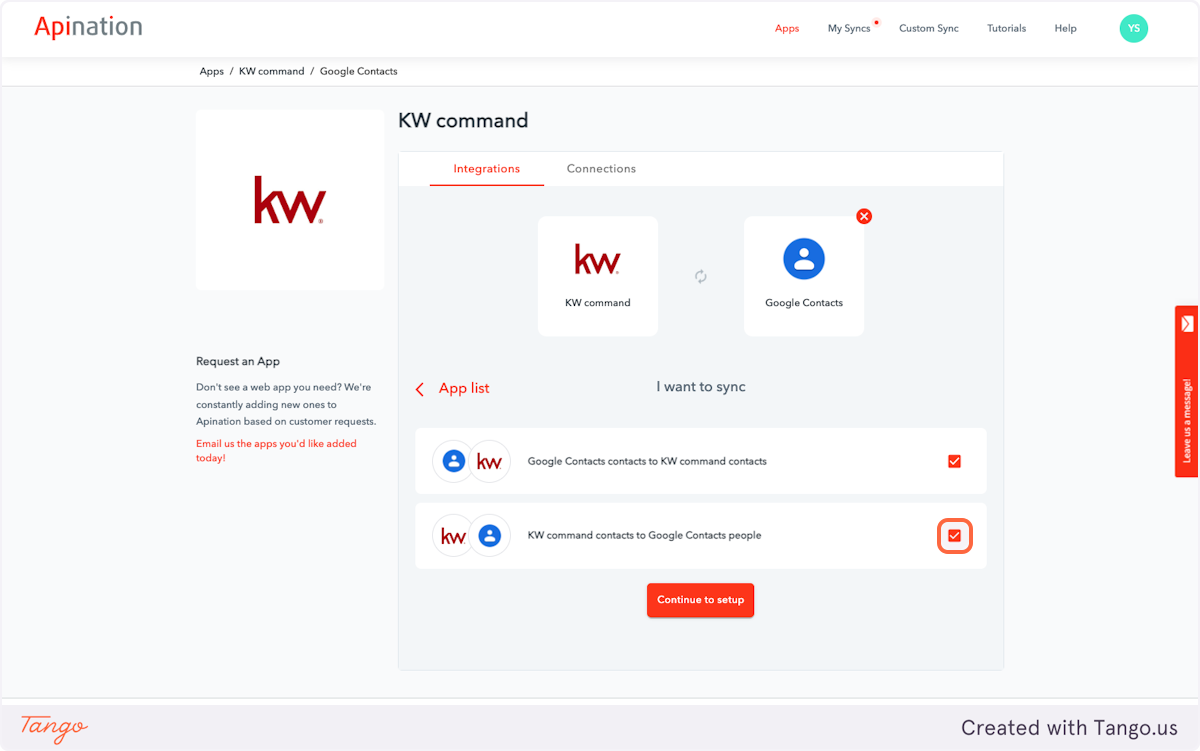
2. Click on Continue to setup
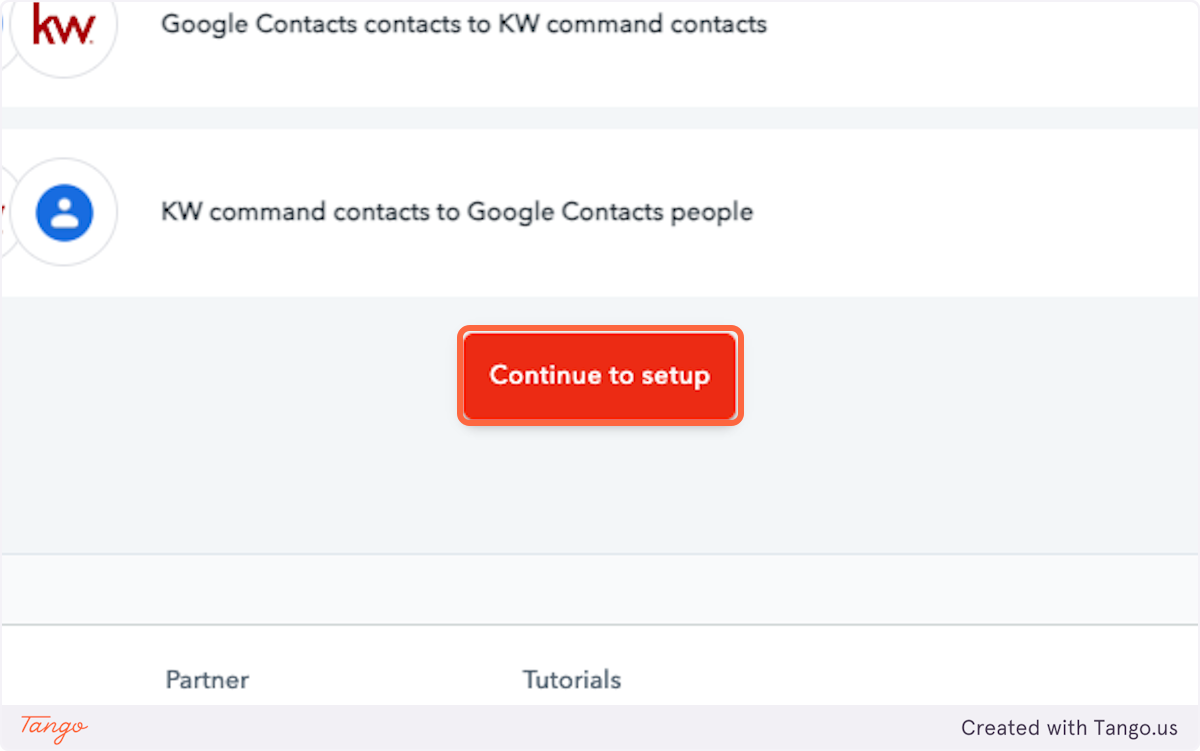
3. After you connect both apps to API Nation and Confirm, the Workflows will be created in Draft form
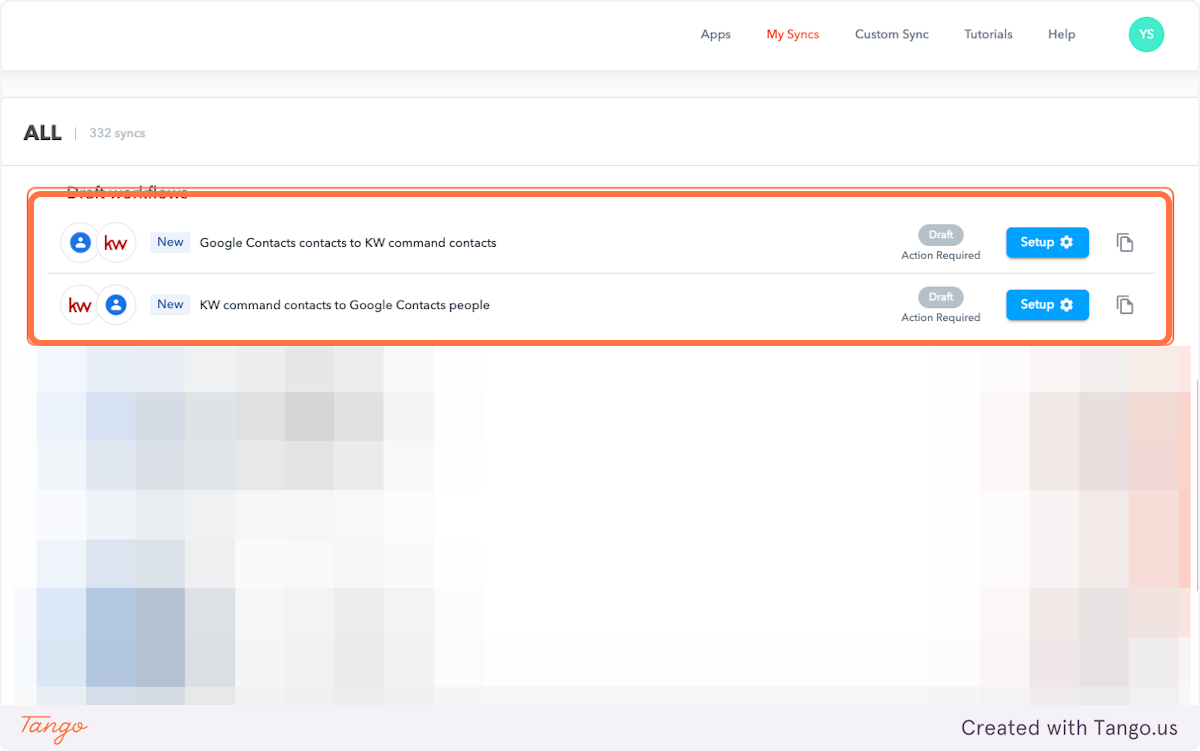
4. Click on Setup to configure the Workflow. We'll start with the KW Command to Google Contacts direction
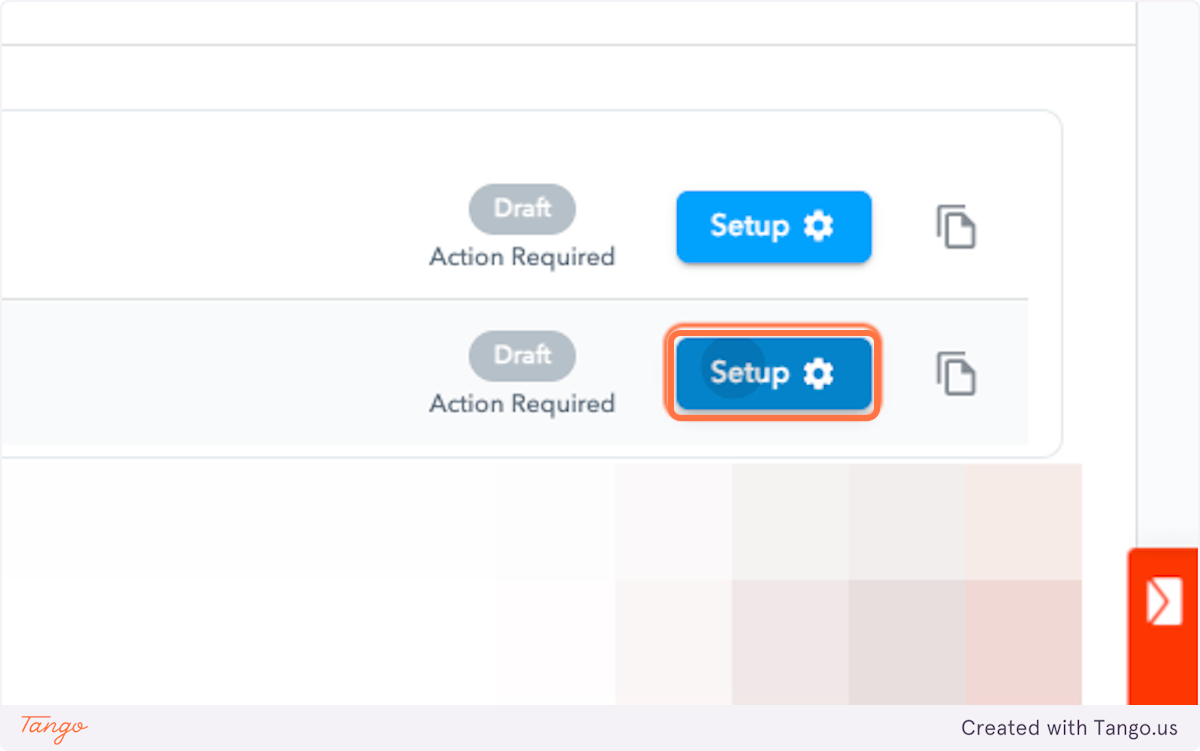
5. Configure the Label and Filter
Select the Label You would like applied to the Contact in Google Contacts
And then in the Filter, create a Filter that looks for only contacts with the Tag that matches the Label. So in this example, we have a Filter looking for all contacts in KW Command that are tagged Buyer, and applying the Label Buyer in Google Contacts
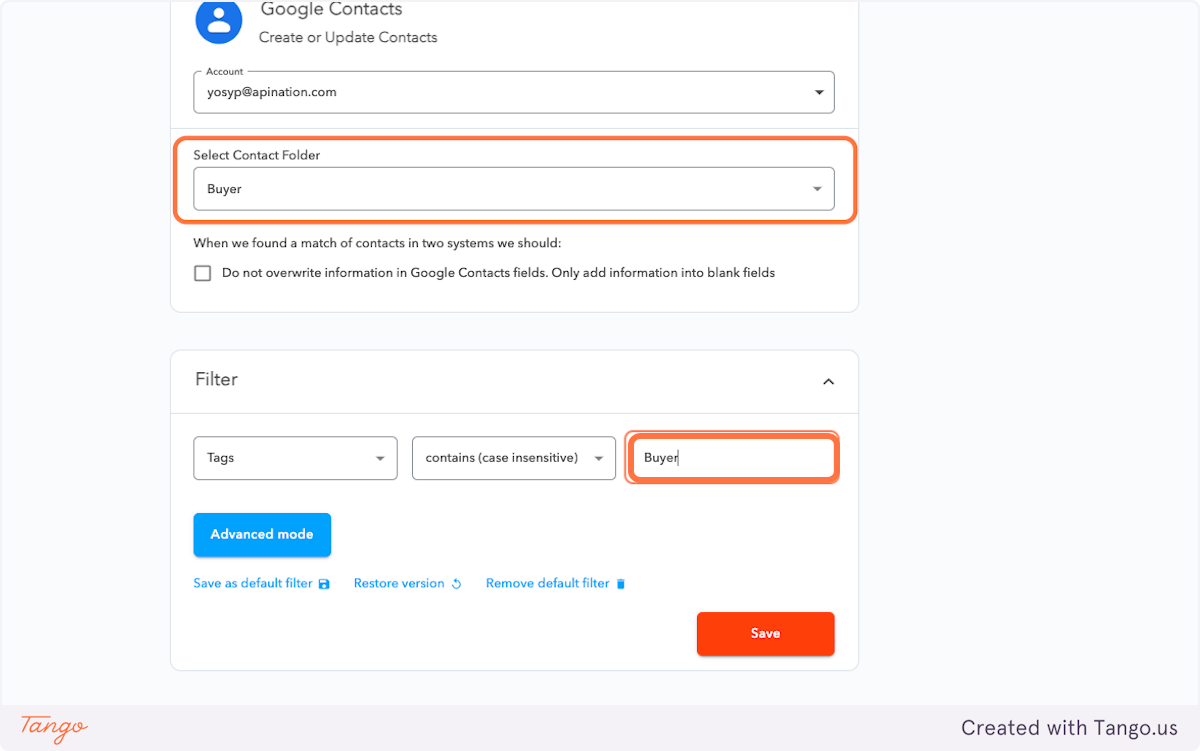
6. Don't forget to save the filter
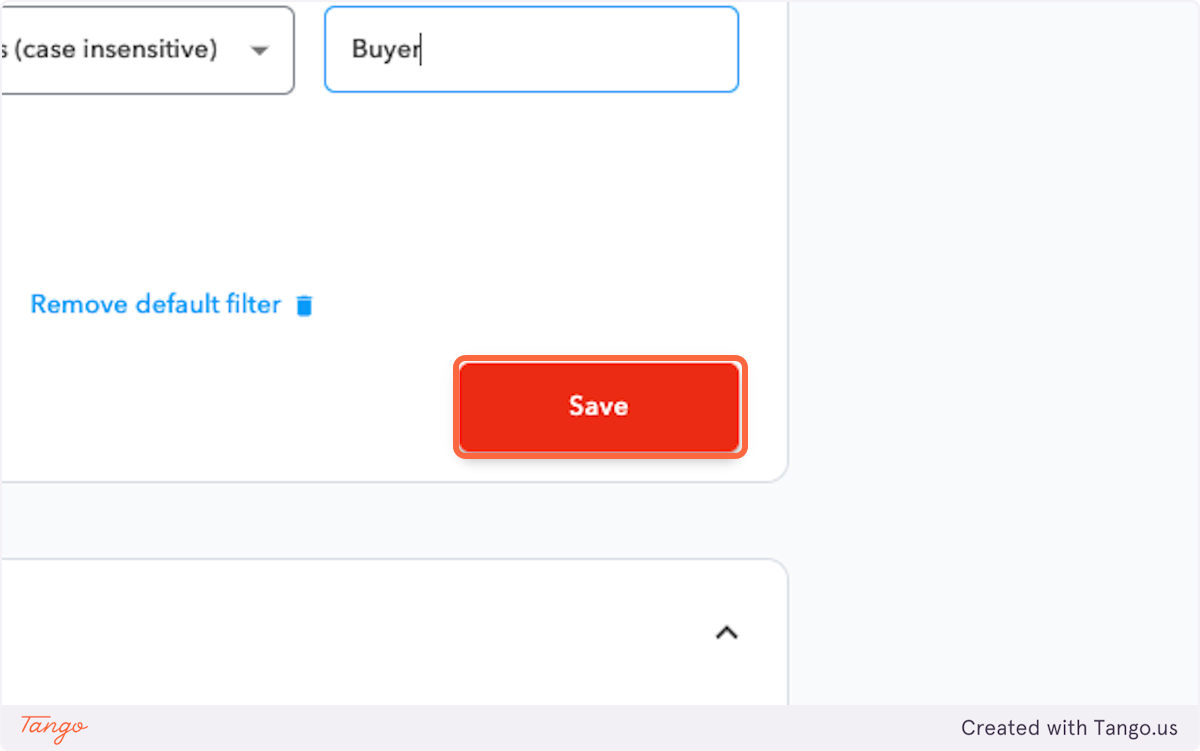
7. Scroll to the top and Activate the Sync
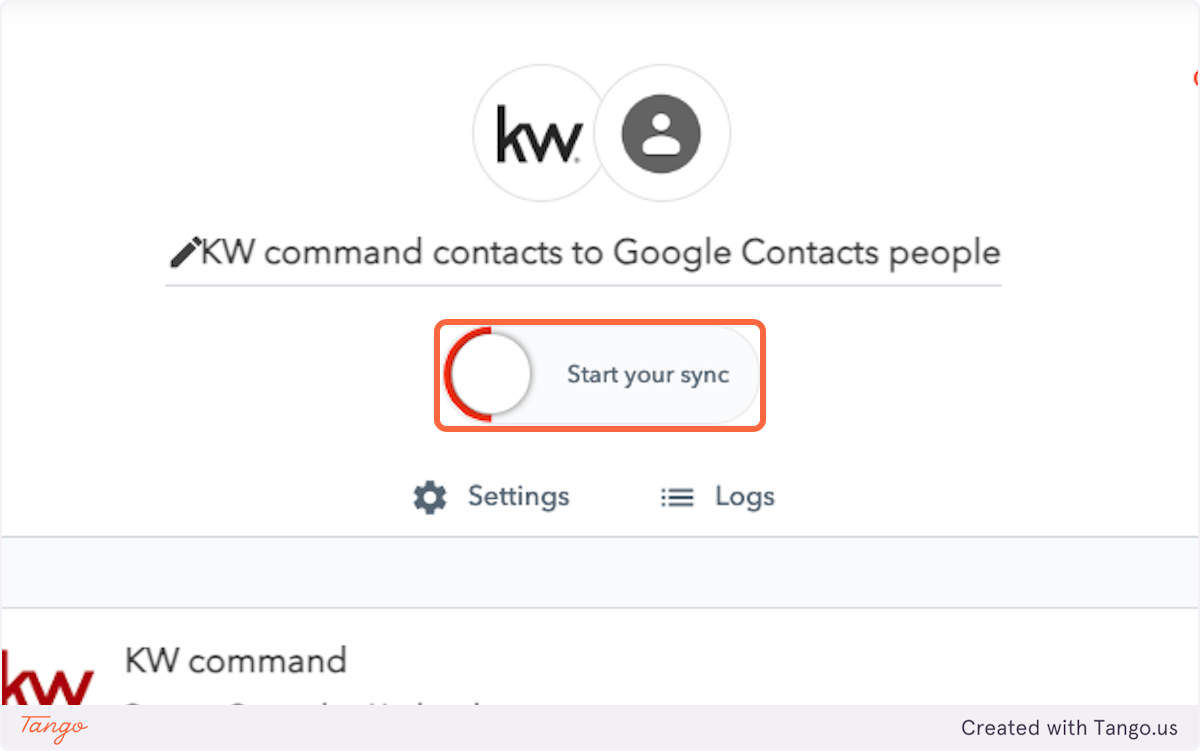
8. If you have additional tags you want to bring over
Click the Clone button on that Sync...
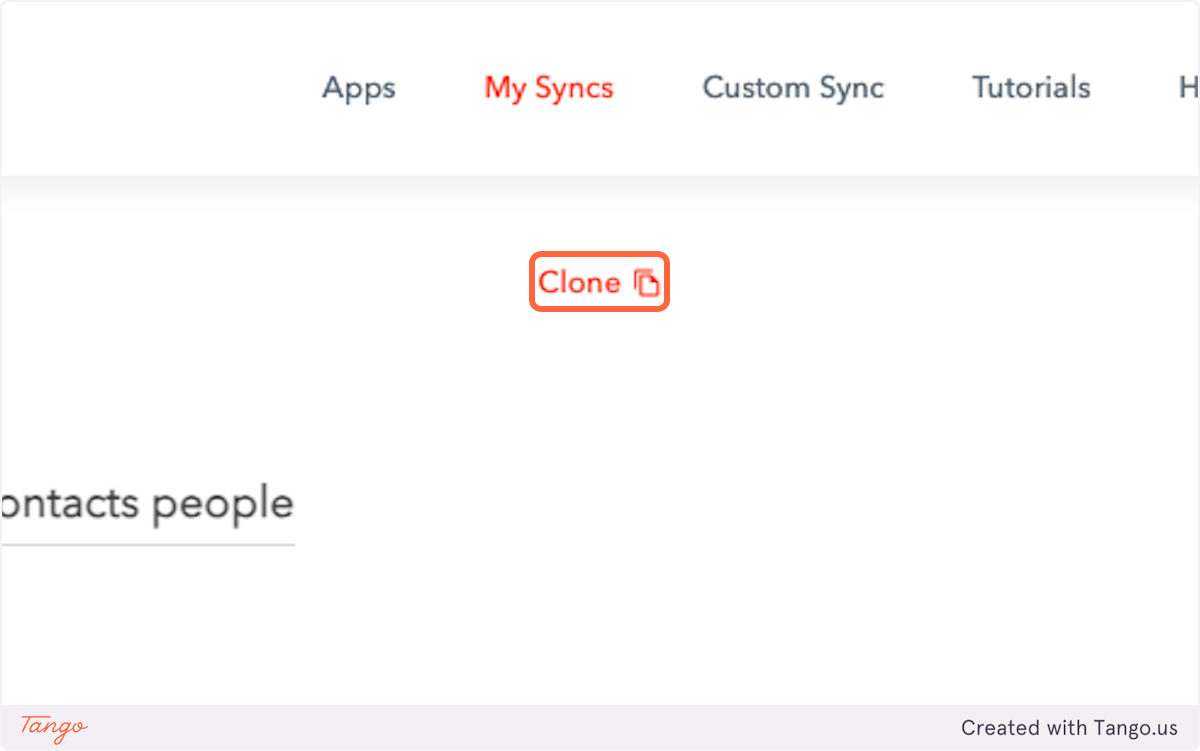
9. The system will create a Clone of your Sync
And you can then go through and edit the Filter and Label appropriately.
Here we've updated the Filter to look for peopler tagged Seller in KW Command, and then Label them as Seller in Google Contacts.
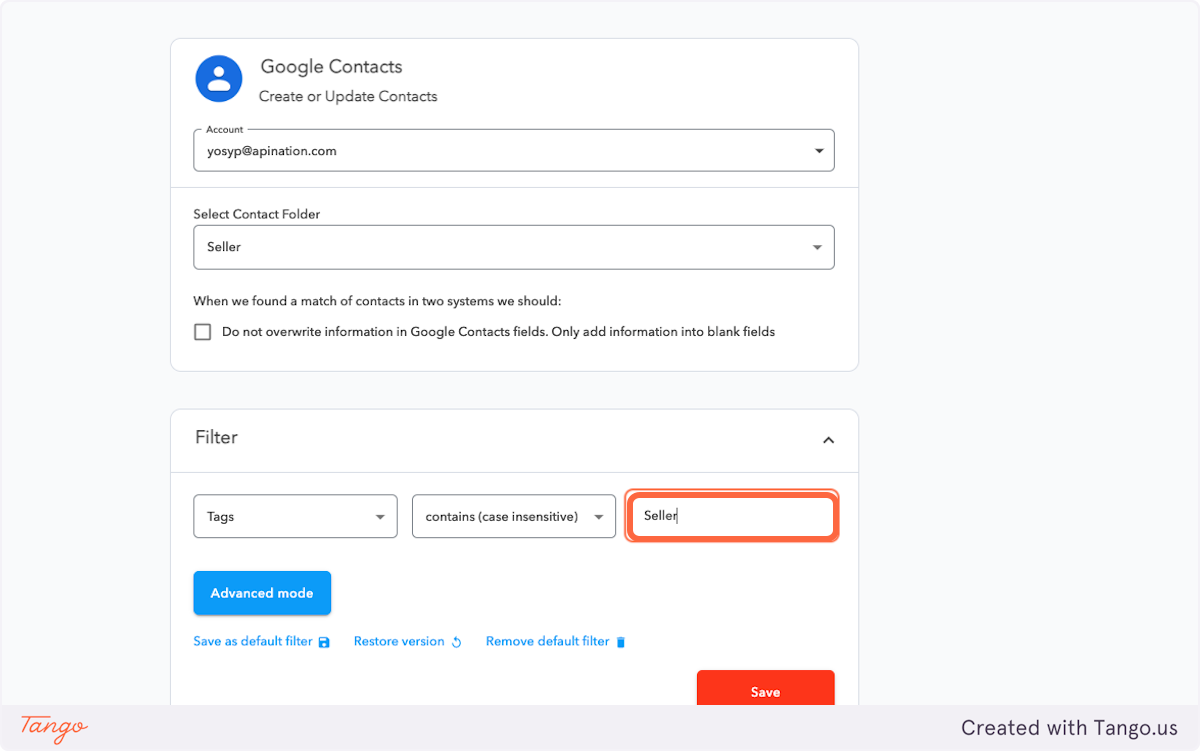
10. You can also rename the Syncs for better organization.
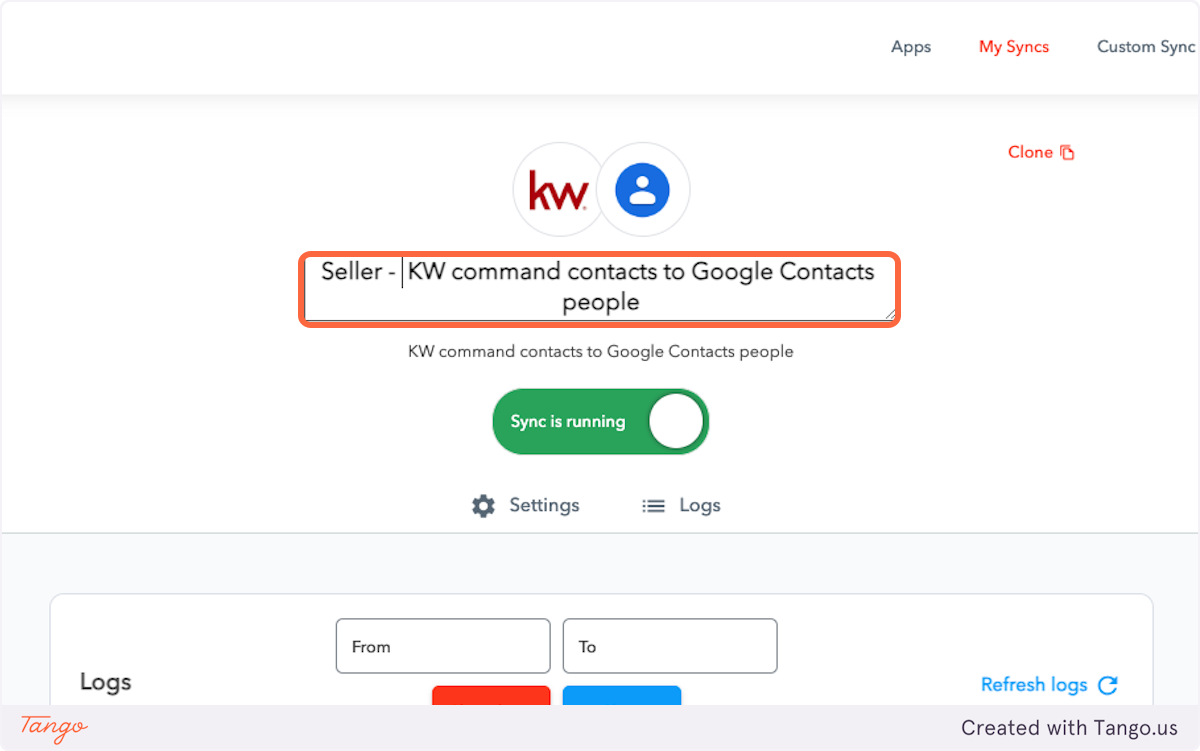
11. We'll now set it up going from Google Contacts into KW Command
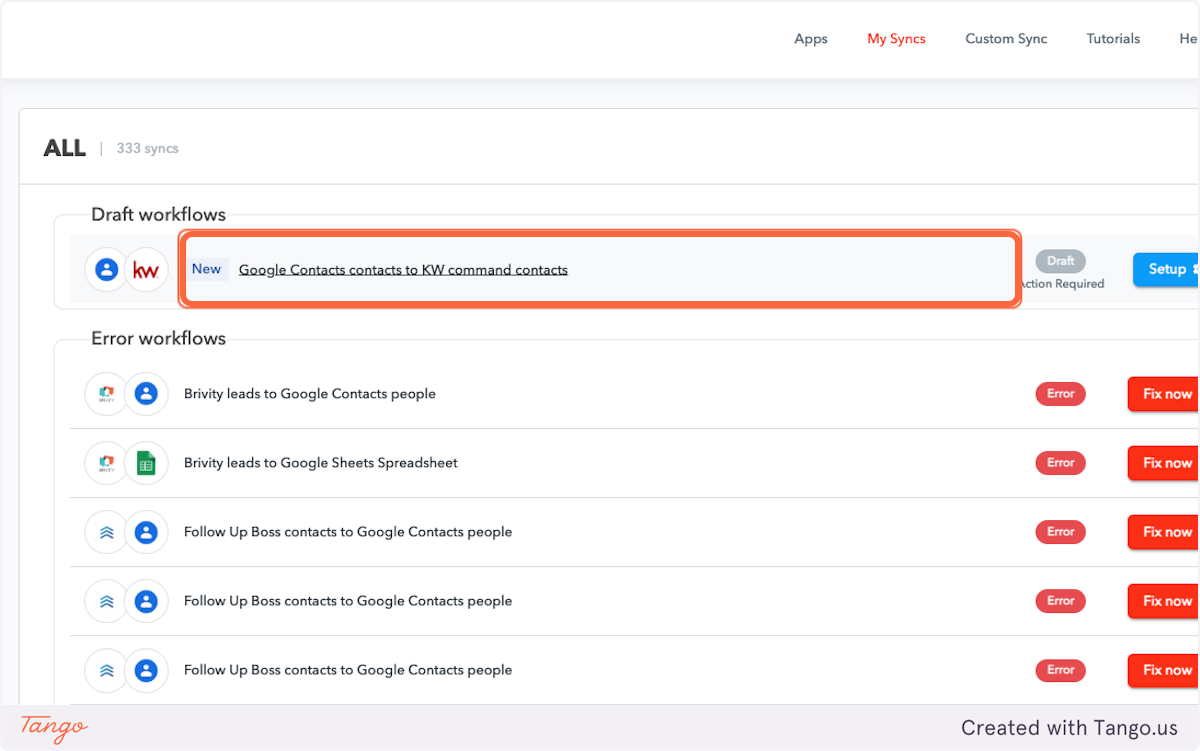
12. First choose the Label from Google Contacts
In this Example we're pulling over contacts with the Buyer Label
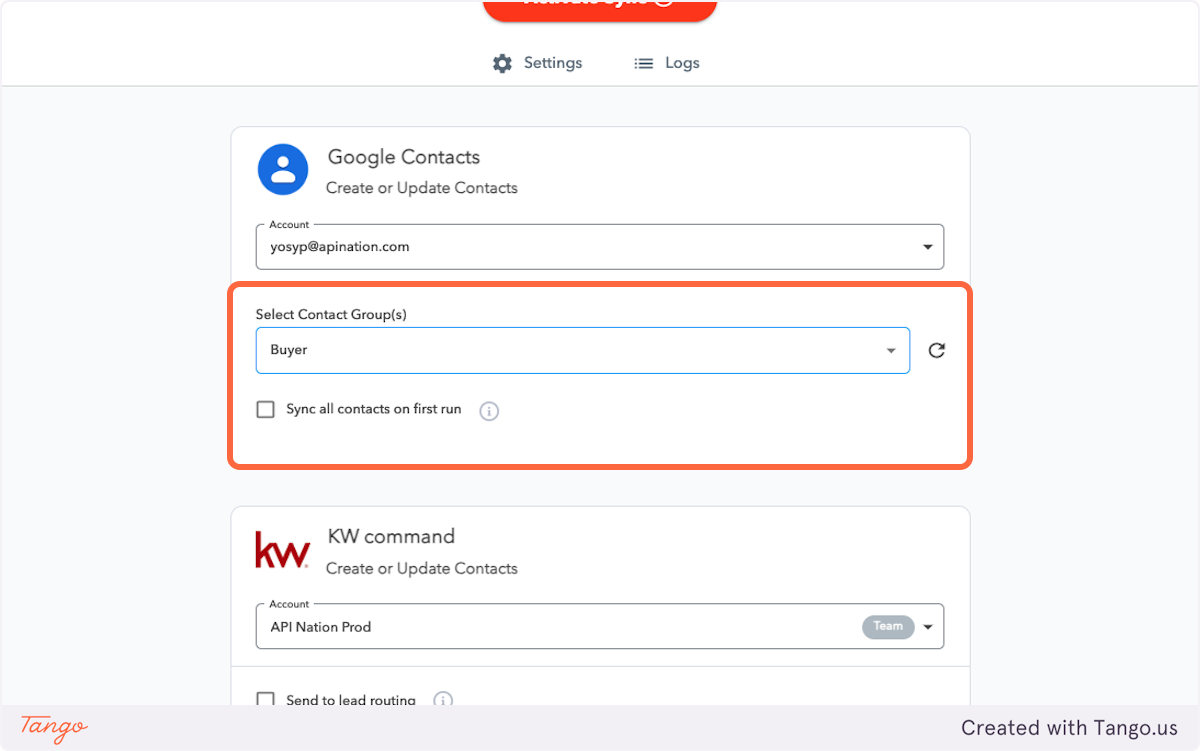
13. Then scroll down to mapping, and when you find the Tags field for KW Command, simply type the Tag you would like applied.
In this example we are tagging the Contact as Buyer
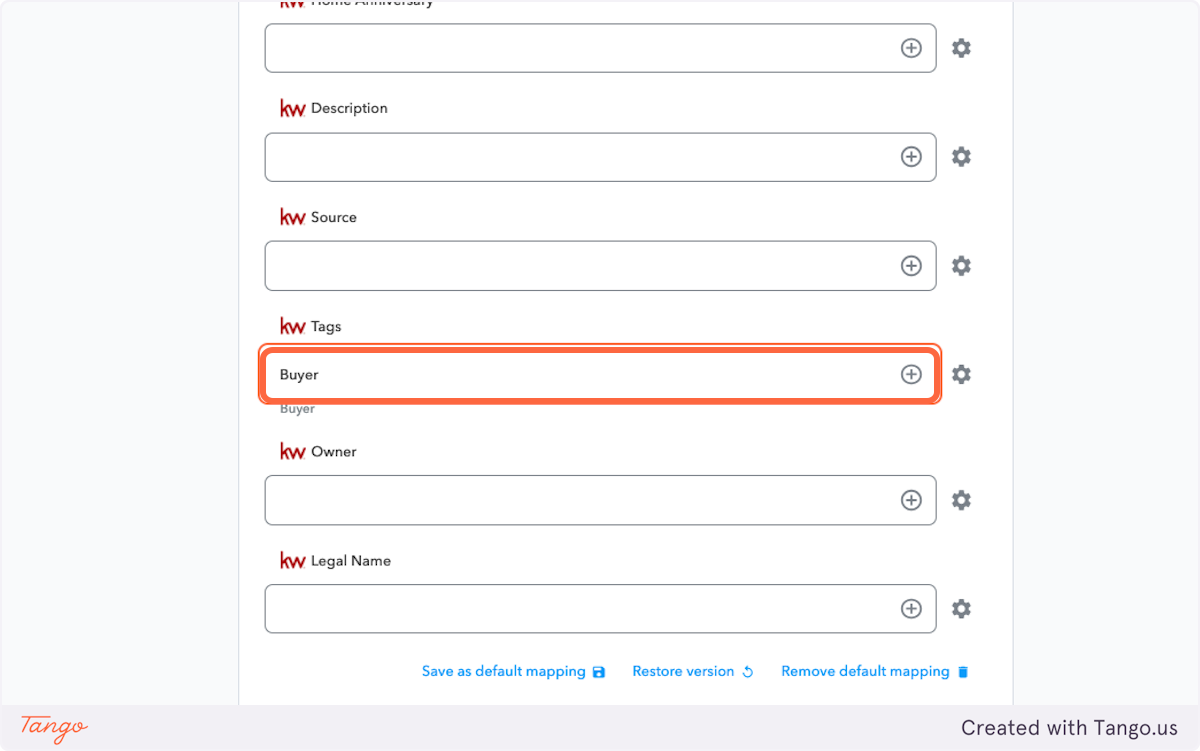
14. Scroll to the top and Activate the Sync
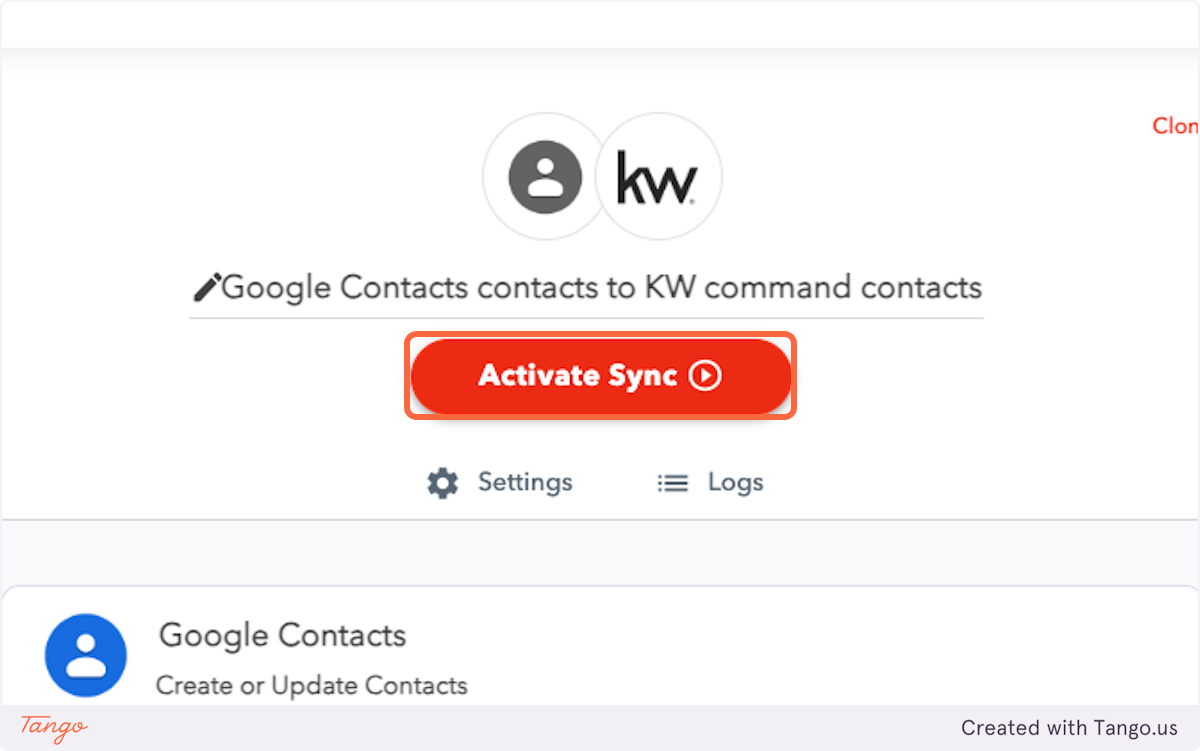
15. If you have additional Labels you want to bring over, don't forget to clone the Sync, update the newly Cloned workflow and activate that as well.
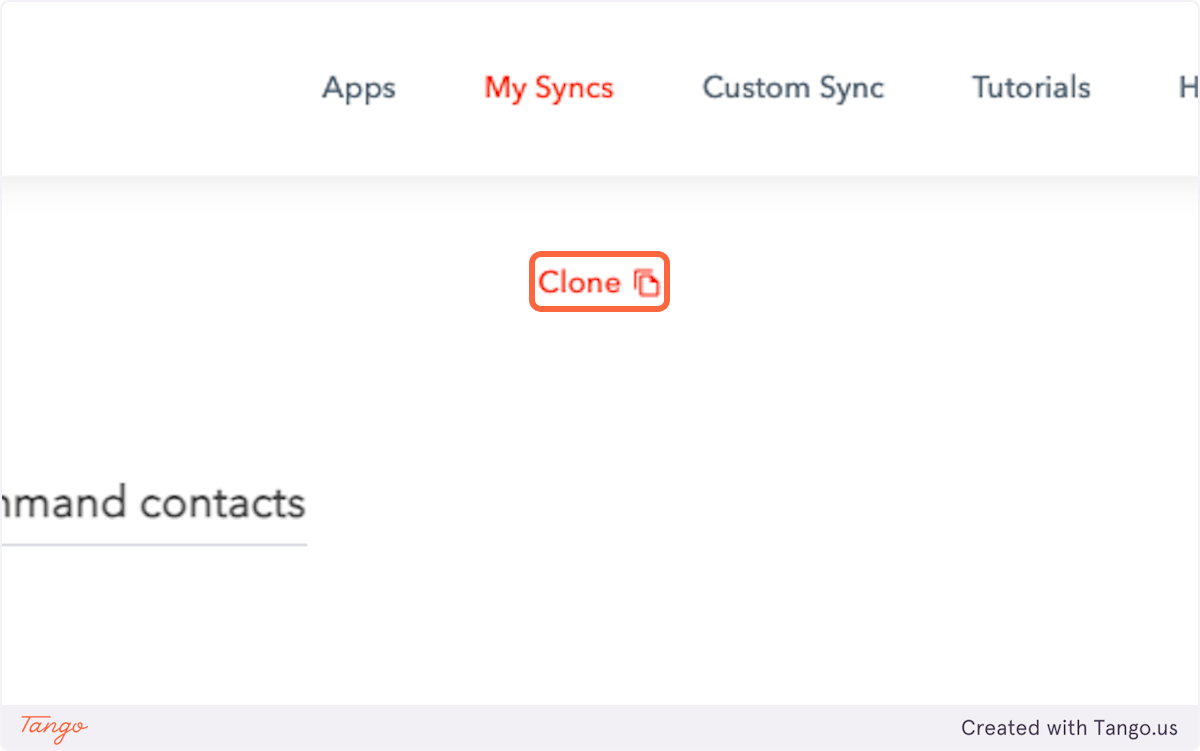
And that's it. Now the Tags in KW Command will be applied as Labels in Google Contacts.
Something to note, removing a tag or label will not remove the tag or label in the connected app. To remove a tag or label you will have to manually remove it in both apps.



