Filters
1. In the filters section, you can set rules around which contacts you want to sync or not sync.
Select a field (these will vary depending on the app you are syncing), then select a qualifying statement, and select a value (if the qualifying statement needs a value). In the GIF below, we give two possible examples of this, though there are many strategies you can use with these filters:
- Primary Phone (field), is not empty (qualifying statement) - if a contact does not have a primary phone number, it will not sync.
- Tags (field), equals (qualifying statement), Austin Buyers (value) - only sync contacts that have the Austin Buyers tag applied.
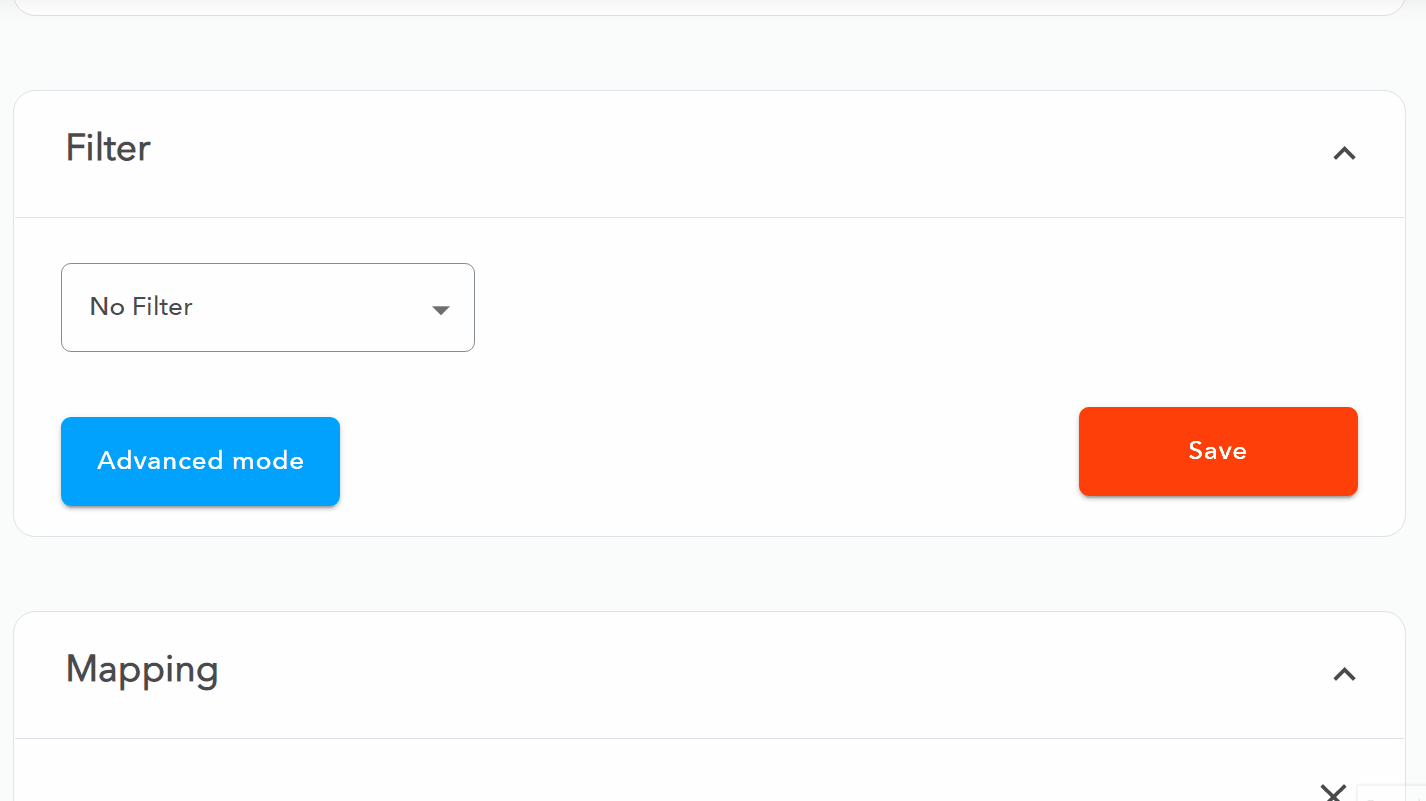 |
2. Click Advanced Mode to add additional filters. Once clicked, you will see two options for adding additional filters:
Add Rule - this creates an "or" rule. Each filter creates a limit on what will actually sync. Adding an "or" rule opens up the criteria a little and creates a situation where more contacts will sync. In the screenshot below, the original filter limited the contacts to be synced to those that have a primary phone number. This additional "or" rule says the contact must have a primary phone number or a primary email address, in order to sync.
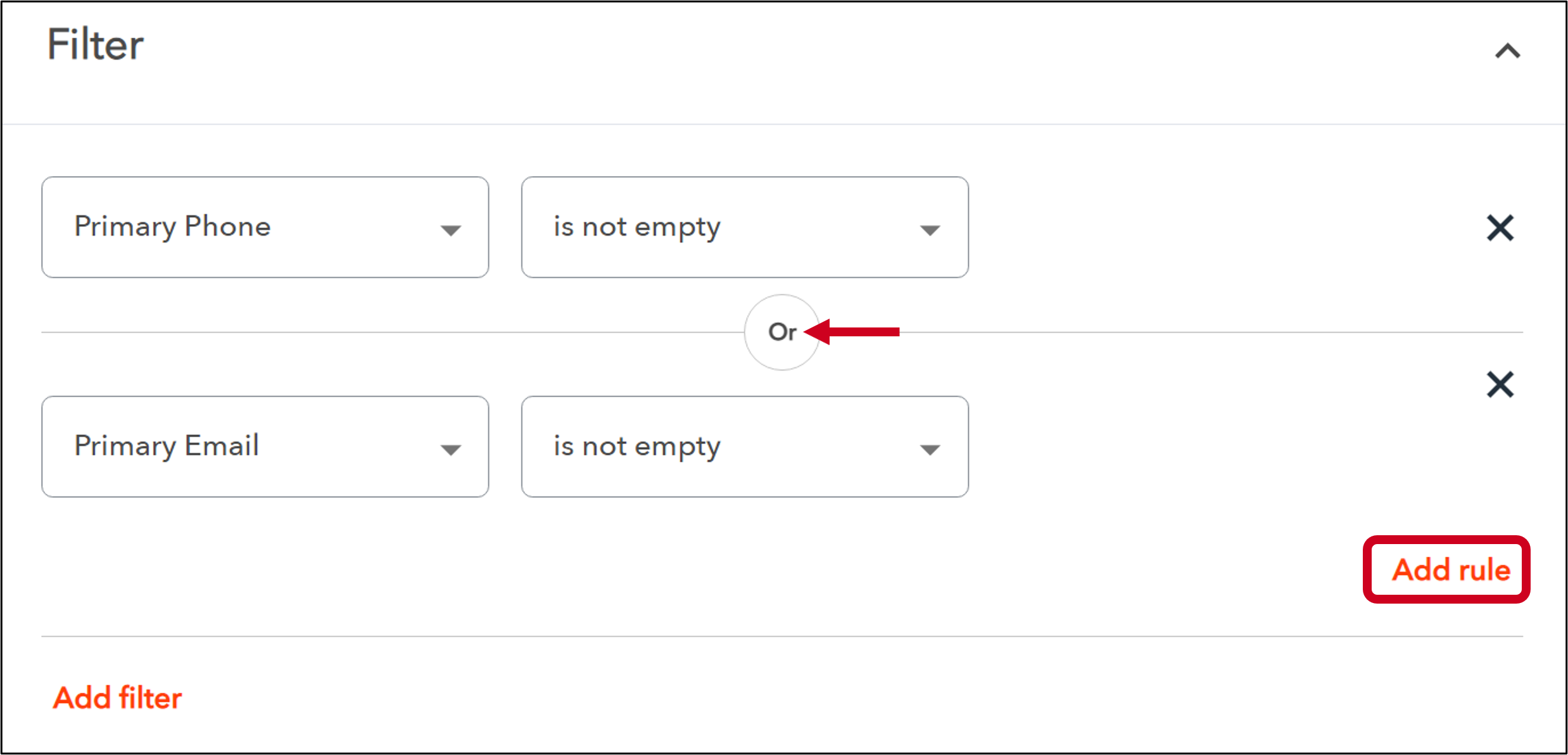 |
Add Filter - this creates an "and" filter. Adding an "and" filter tightens the criteria and creates a situation where contacts have to meet more than one criteria, in order to sync. In the screenshot below, the original filter limited the contacts to be synced to those that have a primary phone number. This additional "and" filter says the contact must have a primary phone number and a primary email address, in order to sync.
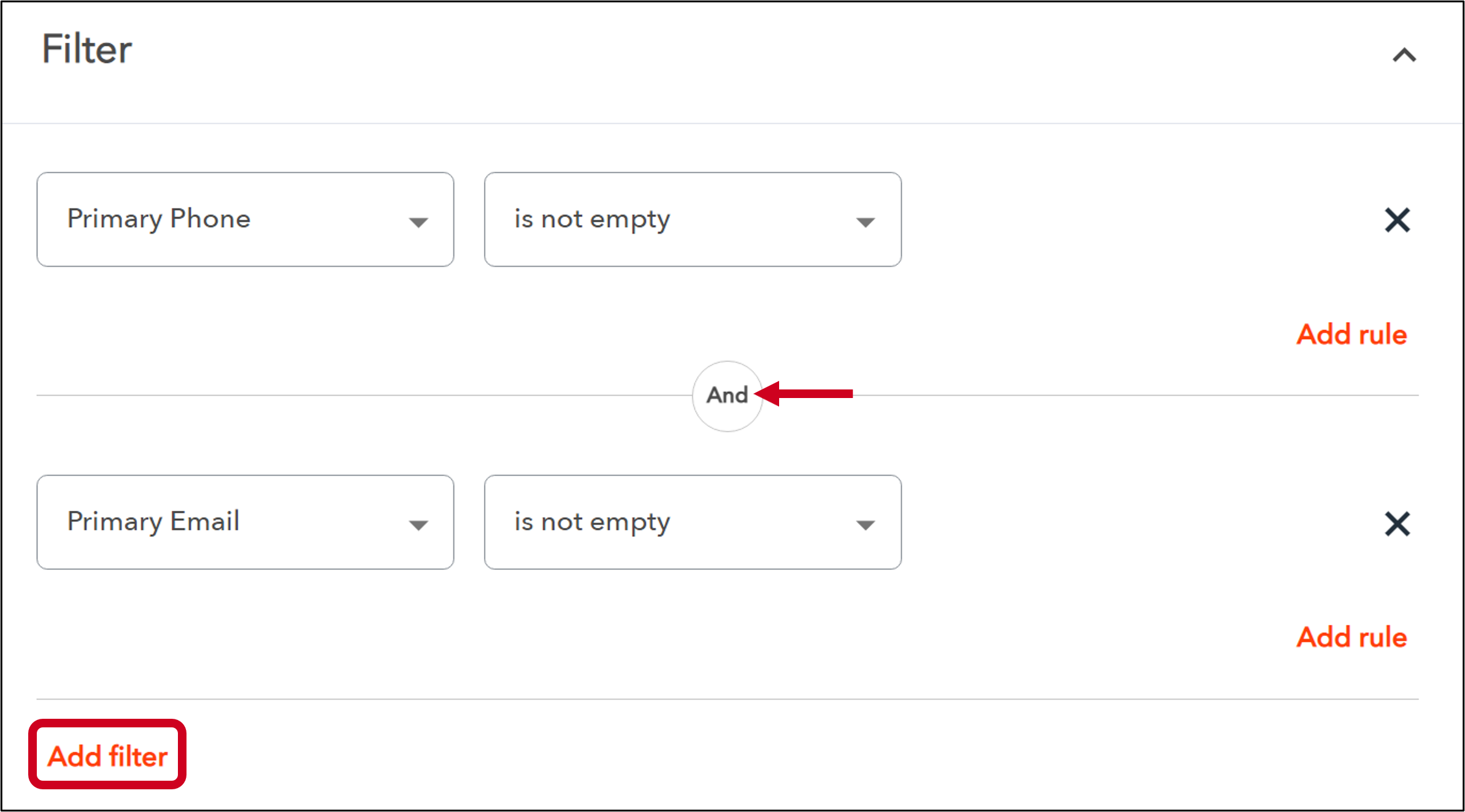 |
Combining Rules and Filters - if you are going to use both rules (or) and filters (and) in the same contact sync, it is very important to be purposeful about where you add rules.
- In the GIF below, if I add the rule before the filter it will read as: The contact must have (a primary phone OR address line 1) AND a primary email address, in order to sync.
- In the GIF below, if I add the rule after the filter it will read as: The contact must have a primary phone number AND (a primary email address OR address line 1), in order to sync.
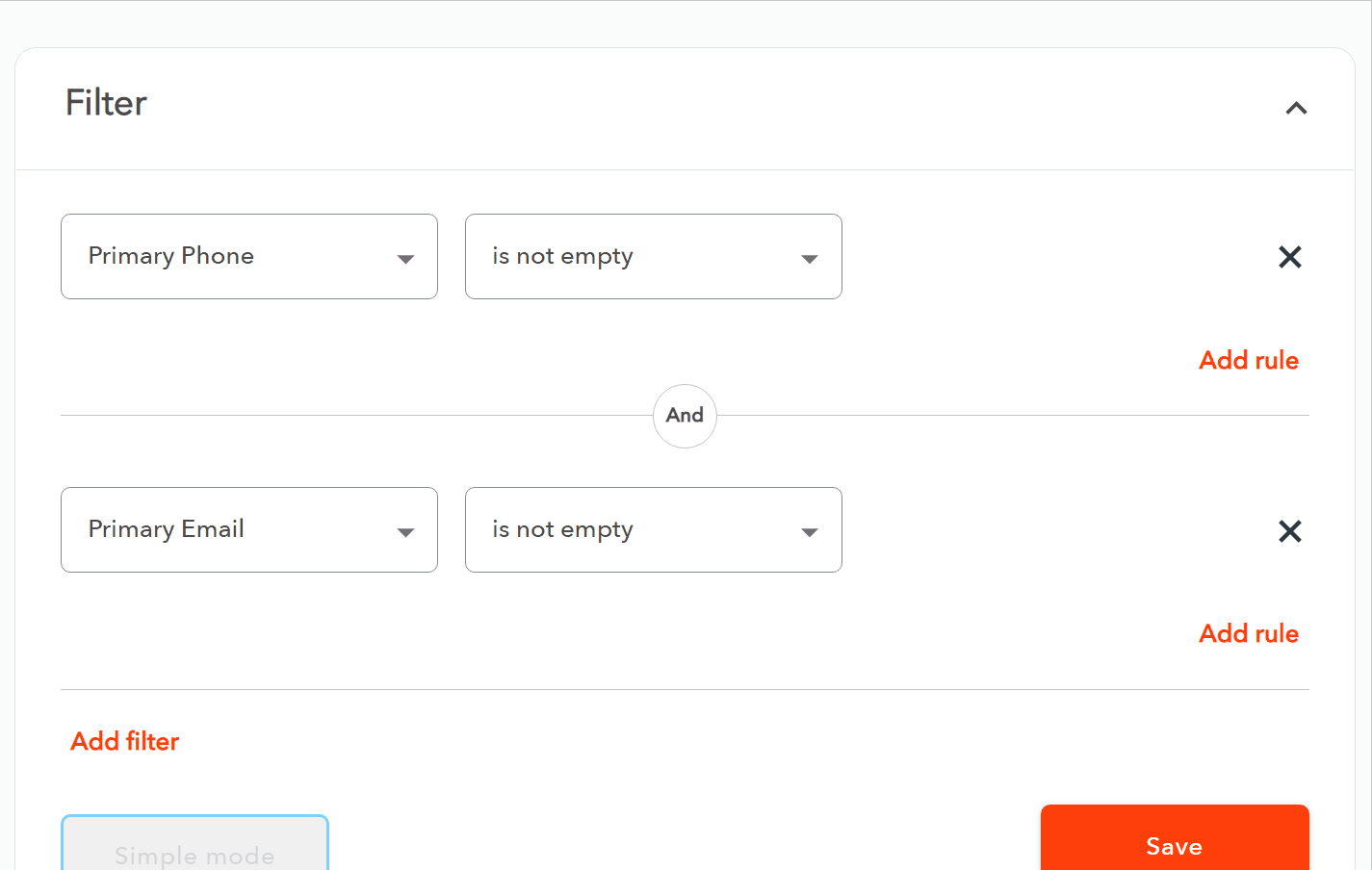 |
3. Click Save when finished.
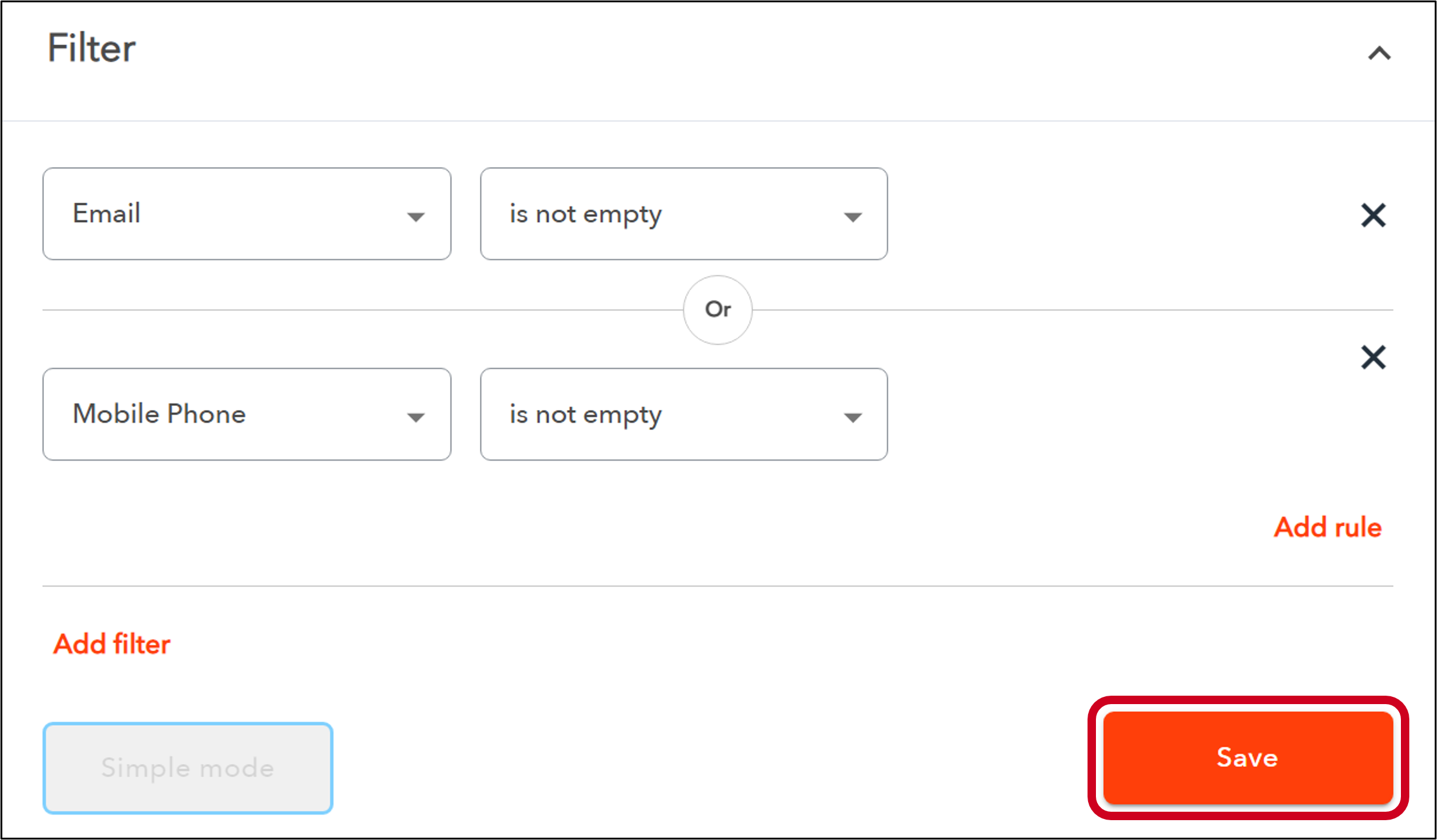 |
That's it! Once saved your filter will be applied to all data that syncs through your workflow.



