Mapping
In the mapping section, you will see the fields you have the ability to map to. Each has an editable box below it, where you will add the corresponding field, from the other system, that you want to map to it. For many of these fields, you will see the corresponding field already added and mapped.
The mapping rules covered in the example will apply to all apps that can sync with API Nation.
The example we use below shows the Google Contacts to Command sync, where you will see the Command fields listed, with the Google Contacts equivalent in the editable box below.
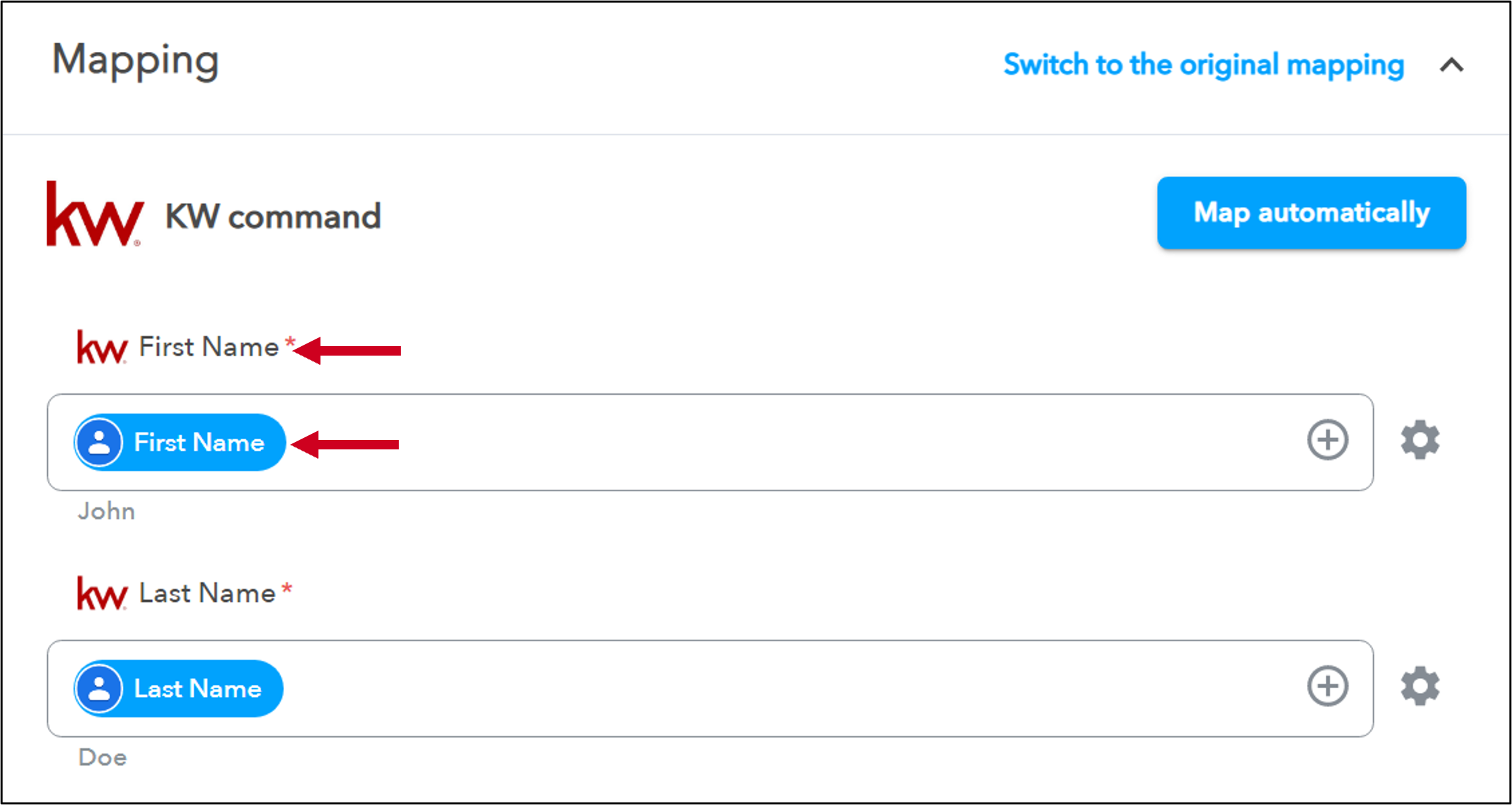 |
1. For empty fields that you want to map, click the plus sign, at the right of the editable box, and choose the corresponding field from the system you want to pull contacts from.
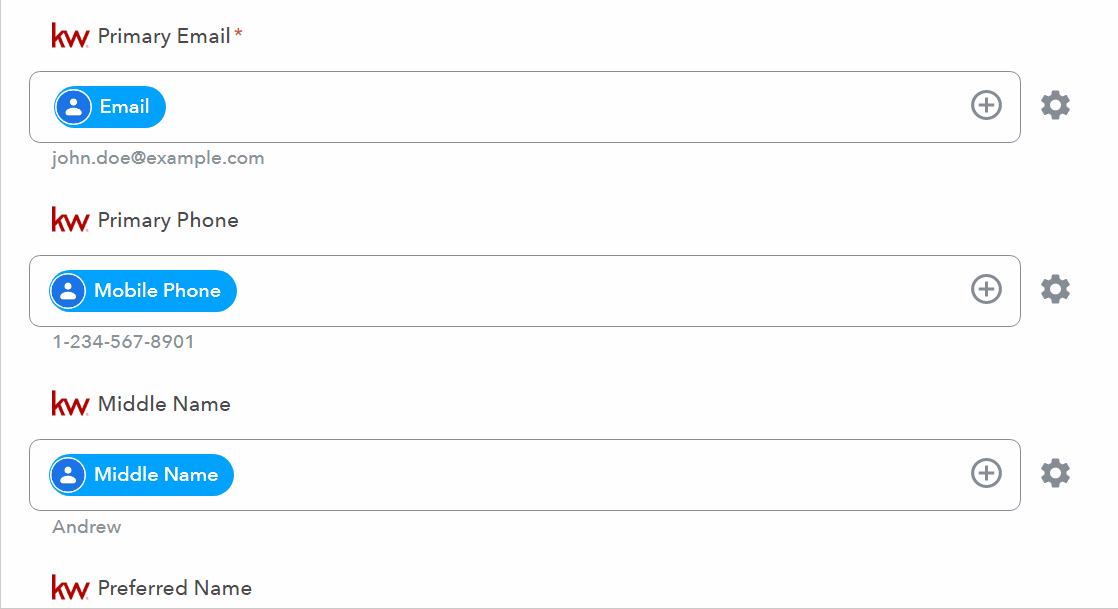 |
2. You can also add multiple mapping fields in this way. Most fields will only accept one mapping field, but you can add multiple mapping fields, and set a priority order, to ensure there are no gaps. Add multiple mapping fields, then click the Fields Options icon, ![]() , to the right of the editable box, and choose Field Priority from the little drop-down that appears.. A new section will appear where you can drag and drop the mapping fields you have added, in the priority order you want the data to sync. In a field that only accepts one mapping field, if the first mapping field is empty, it will use the next on the list to populate the receiving field.
, to the right of the editable box, and choose Field Priority from the little drop-down that appears.. A new section will appear where you can drag and drop the mapping fields you have added, in the priority order you want the data to sync. In a field that only accepts one mapping field, if the first mapping field is empty, it will use the next on the list to populate the receiving field.
- In the example below, we add a secondary "home email" and "work email" mapping fields, and then set the priority order. If a contact in Google doesn't have a primary email address, the contact's "home email" and then "work email" will populate in the corresponding app instead.
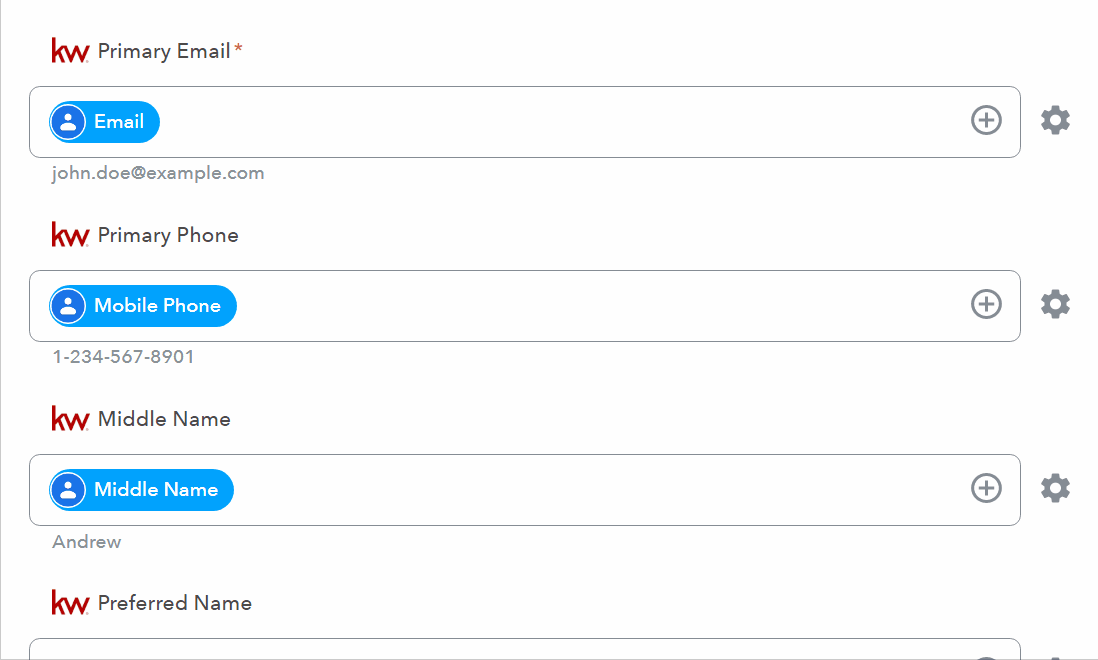 |
3. Phone numbers have formatting options. Click the Fields Options icon, ![]() , to the right of the editable box, and choose Phone Format from the little drop-down that appears. You can then choose the format for how the phone numbers will sync over.
, to the right of the editable box, and choose Phone Format from the little drop-down that appears. You can then choose the format for how the phone numbers will sync over.
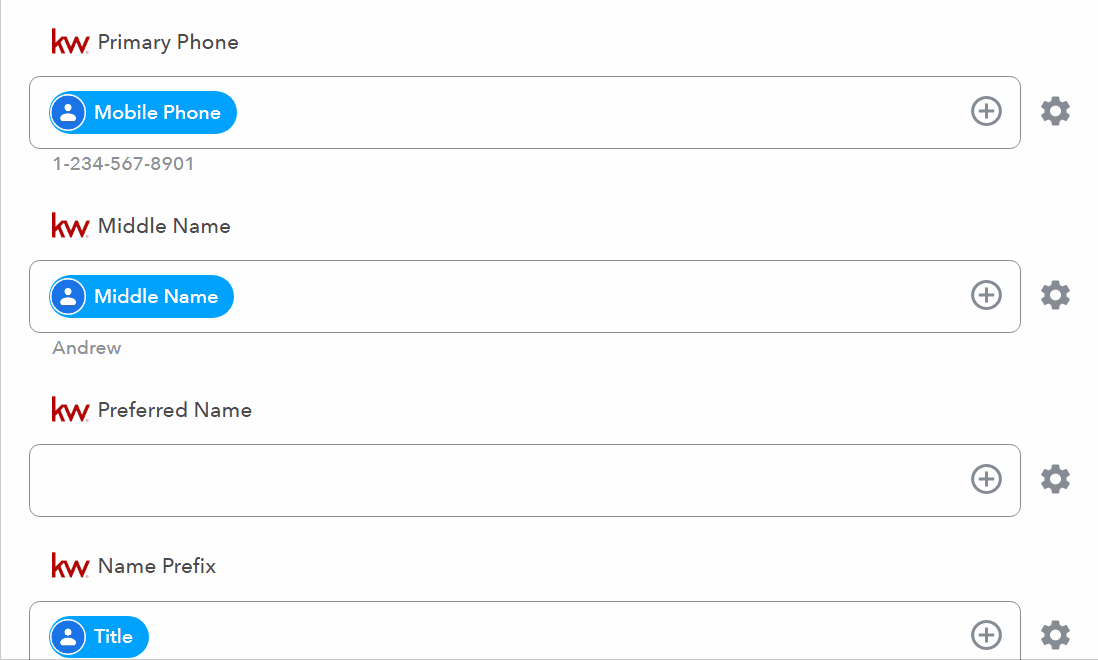 |
4. These fields give the ability to manually type a value that you want to apply to every contact that syncs. The best example for this is the Tags field, when mapping to the corresponding app, which in many cases doesn't have a corresponding field to map to and where you might want to sync multiple tags. You can add multiple tags, separated by commas, and each will sync over to the corresponding app as separate tags.
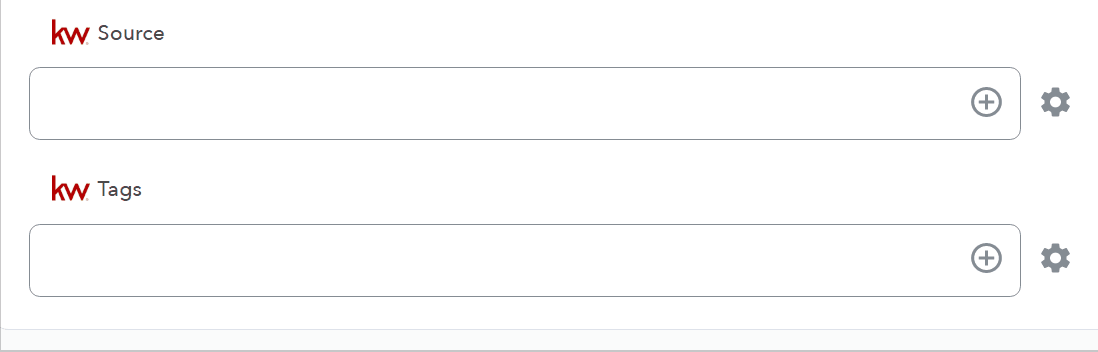 |



