Overview
This page will review the process of connecting your CINC account to API Nation, as well as setting up a workflow integration. For our example, we will be connecting CINC to BoldTrail (formerly kvCORE).
When your Widgets, Filters, and Mapping are complete, the Sync can be activated at the top of the page via the Activate Sync button.
Functionality
The CINC integration syncs Leads from CINC to a target CRM Application with the following functions:
- When a Lead is created in CINC, it will sync to the target application.
- When a Lead is updated in CINC, it will sync to the target application.
- This integration during setup can be configured to sync ALL existing leads to the target application.
Connect your CINC Account
Step 1
Log into API Nation.
Step 2
Select All Applications at the top and search for CINC.
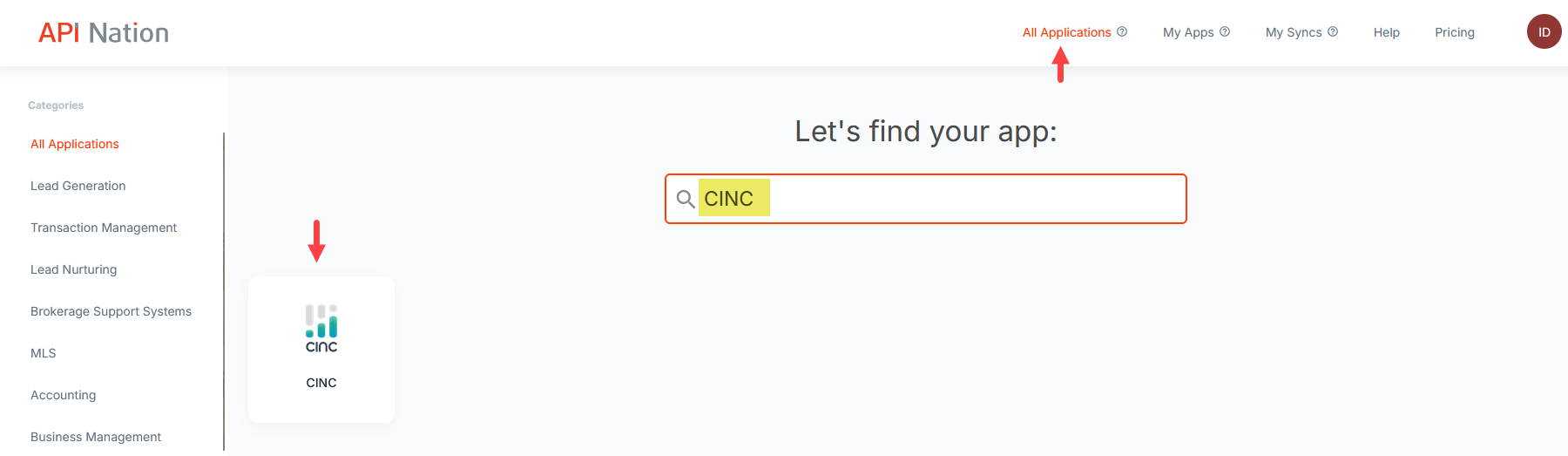
Step 3
Select the Connections tab, then click on Add Account.
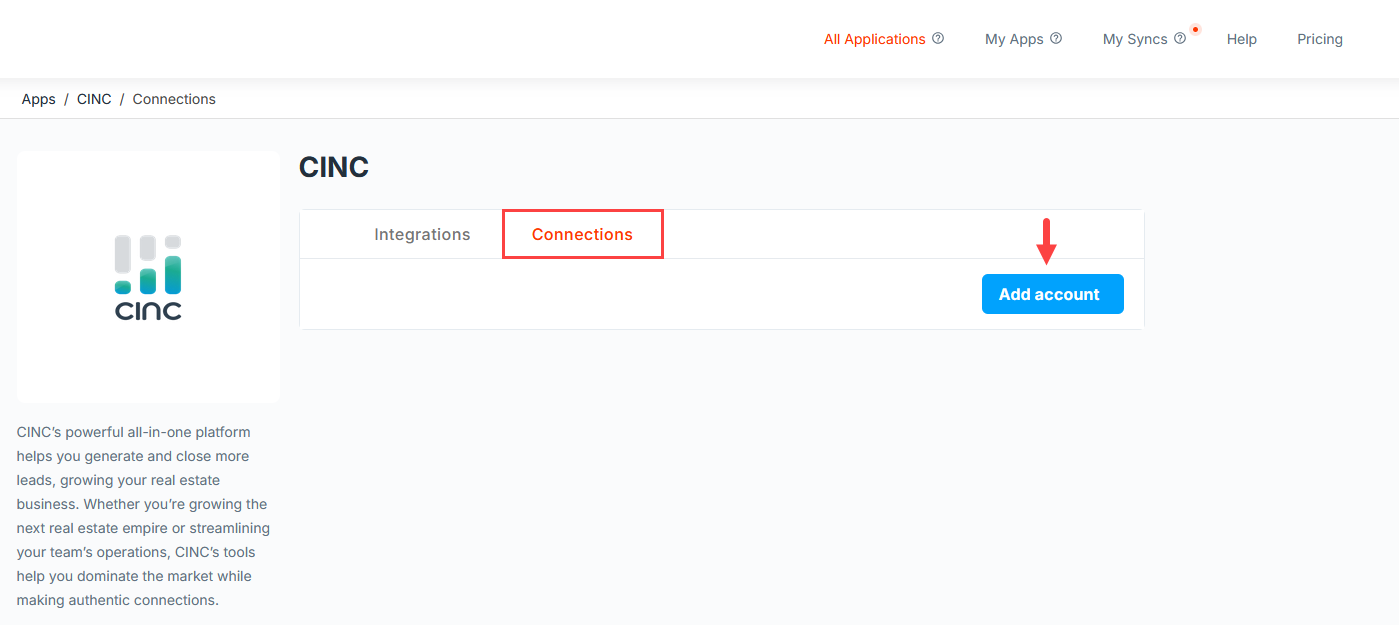
Step 4
Sign into your CINC account with your Site Name, Username, and Password.
NOTE: Please be sure that you sign in with a BROKER-LEVEL ACCOUNT. This integration will only work with Broker-level permissions.

Step 5
You will then be returned to API Nation to confirm the account is now connected.
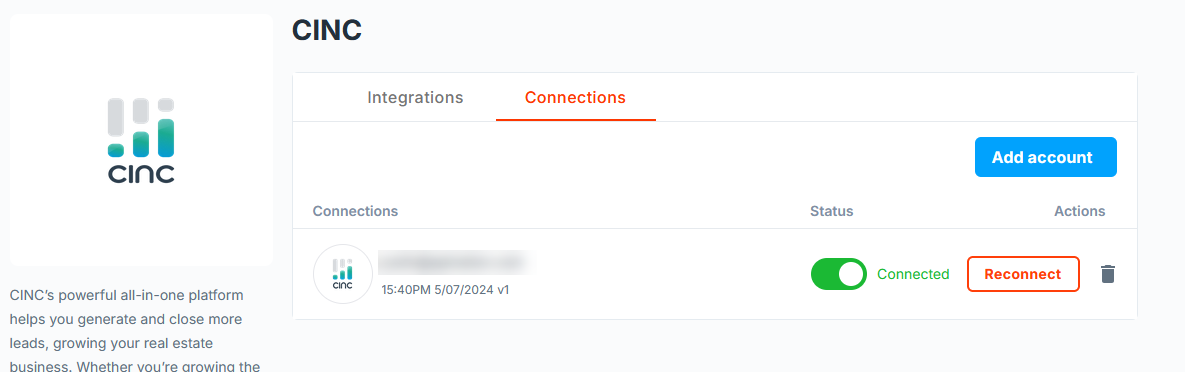
Setting up the Workflow
Step 1
Navigate back to the Integrations available for CINC to select the application tile you wish to connect with CINC. In our example, we will be highlighting our CINC and BoldTrail (formerly kvCORE) integration.
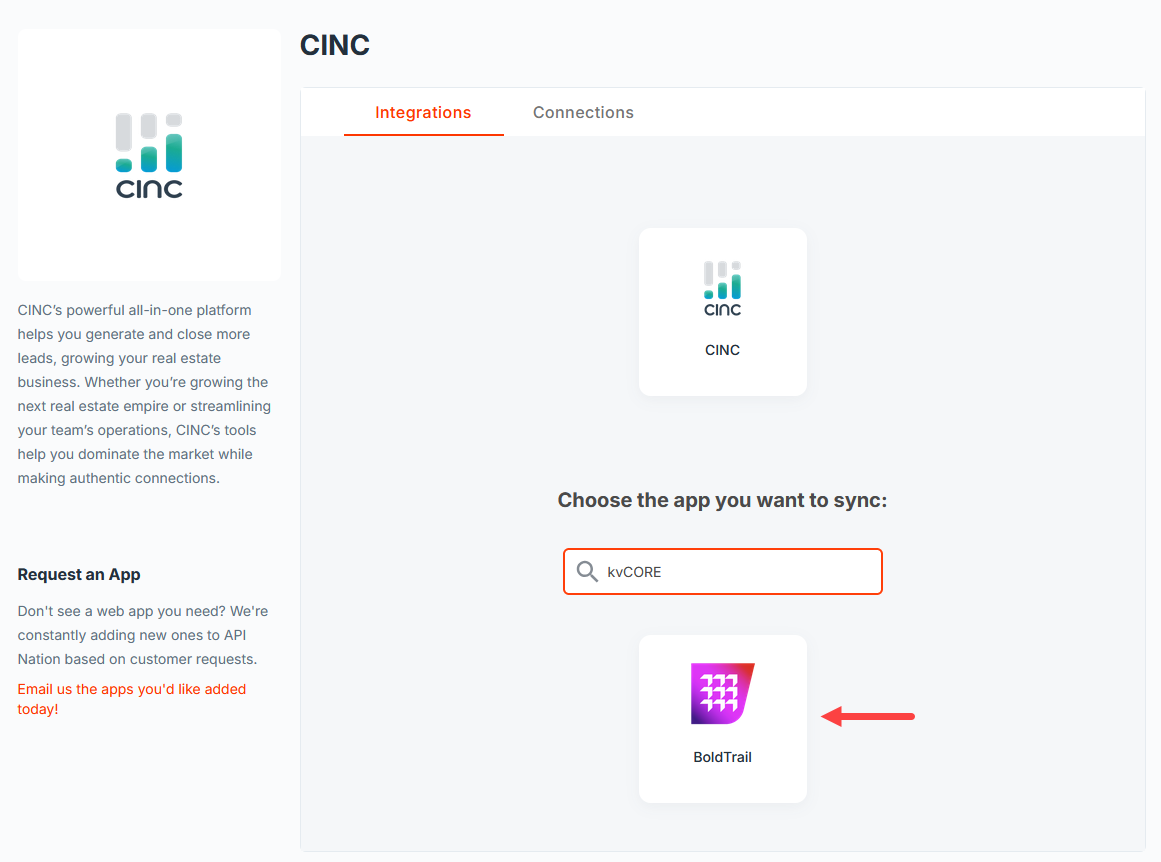
Step 2
Press Activate on your desired integration.
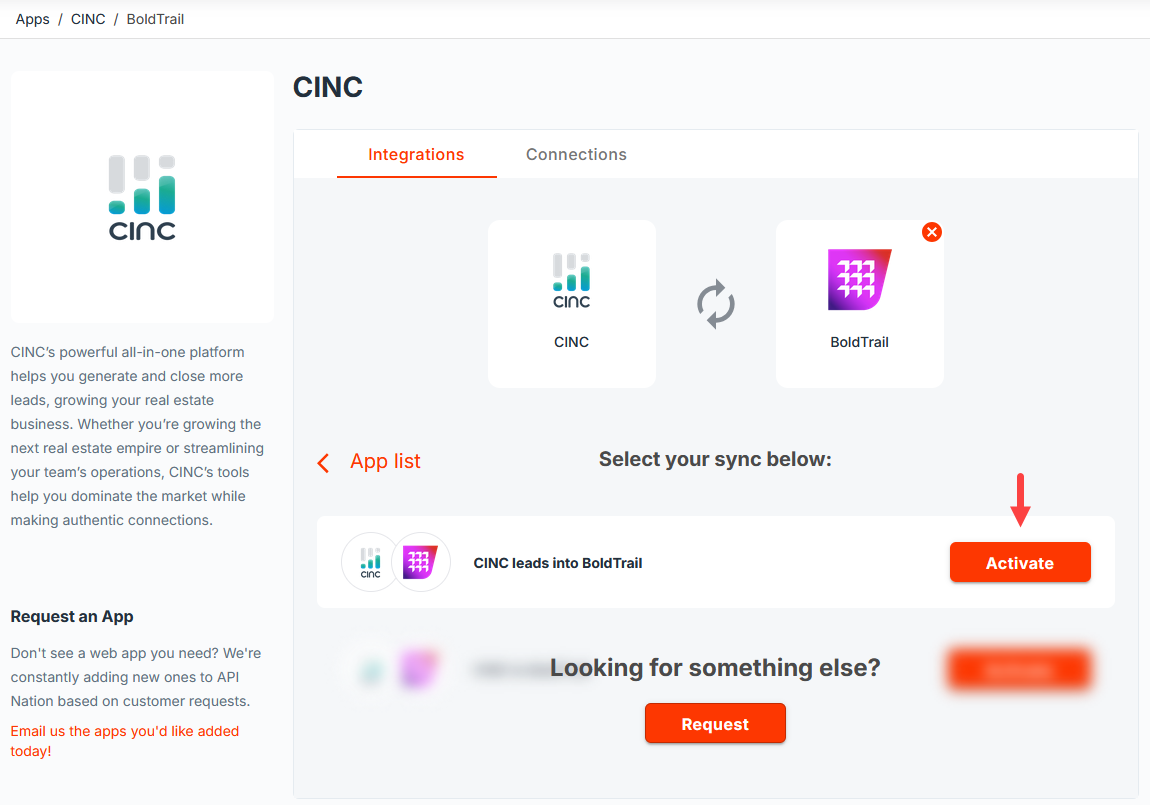
Step 3
Press Connect to use the connection selected. Press Add New Account if you wish to use a different CINC account.
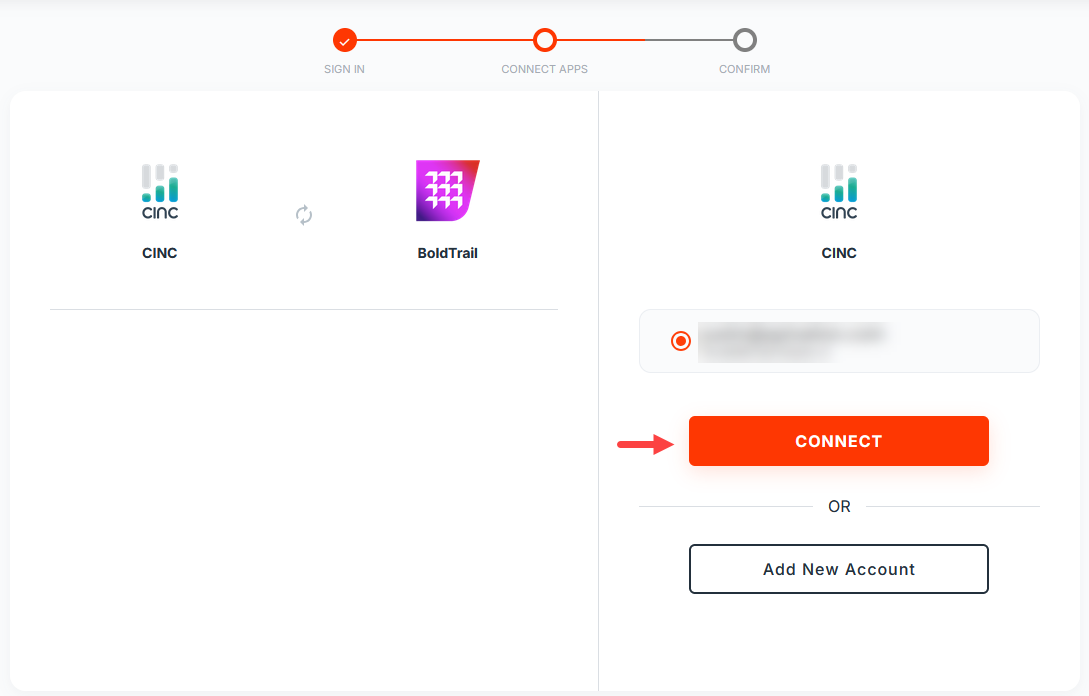
Step 4
Repeat the above process for the second Application that you chose.
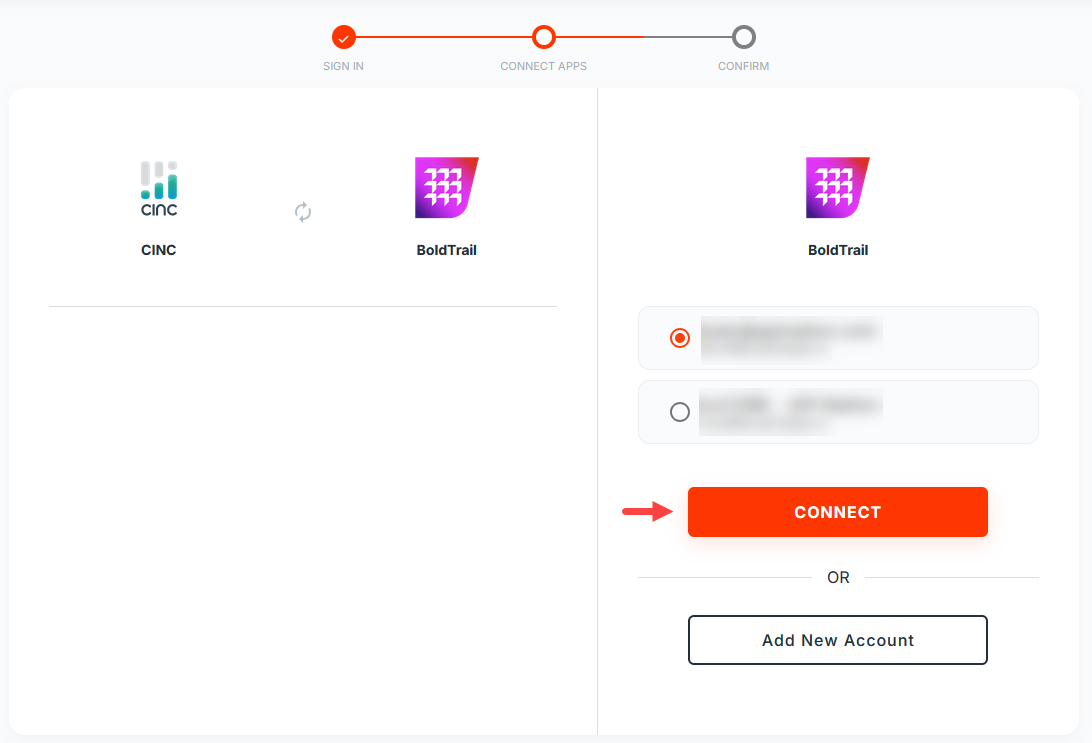
Step 5
Next, you will be presented with some options to consider on which contacts are transferring from CINC and when.
- Sync all contacts on first run - Select this option if you want to sync ALL existing and new contacts in CINC to BoldTrail. If you do not select this option, only contacts added/edited once the integration is running will be transferred.
- Add a Contact - Select this option if you want new contacts created in CINC to transfer over to BoldTrail.
- Update a Contact - Select this option if you want updates to existing contacts in CINC to also transfer to the contact in BoldTrail. It is important to note that updates count towards your monthly record usage.
- Do not overwrite existing information - In the event that our service finds a matching contact in BoldTrail, selecting this option will allow it to only fill in any missing fields. If you do not select this option and we find a match, our service will take the contact information from CINC and overwrite any existing contact information in BoldTrail.
Step 6
Click Confirm
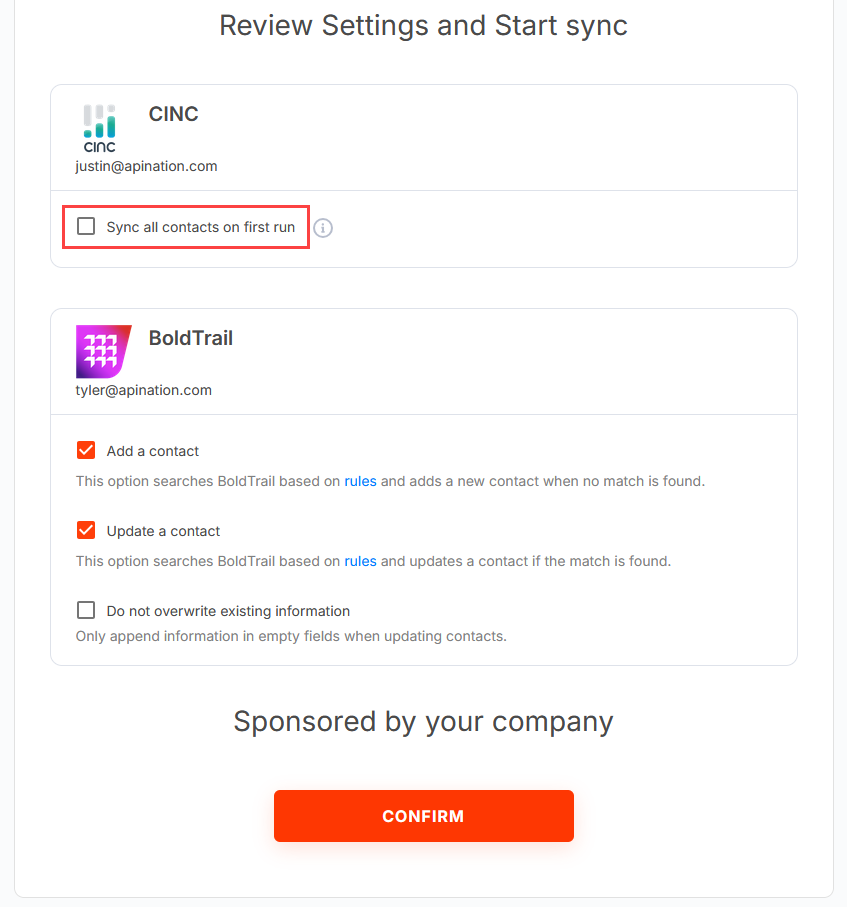
Step 7
Next, you will be prompted to select the subscription plan that best meets your needs if you do not already have an active subscription with us. For more information on choosing which plan is best for you, please review our Which subscription is right for me? guide.
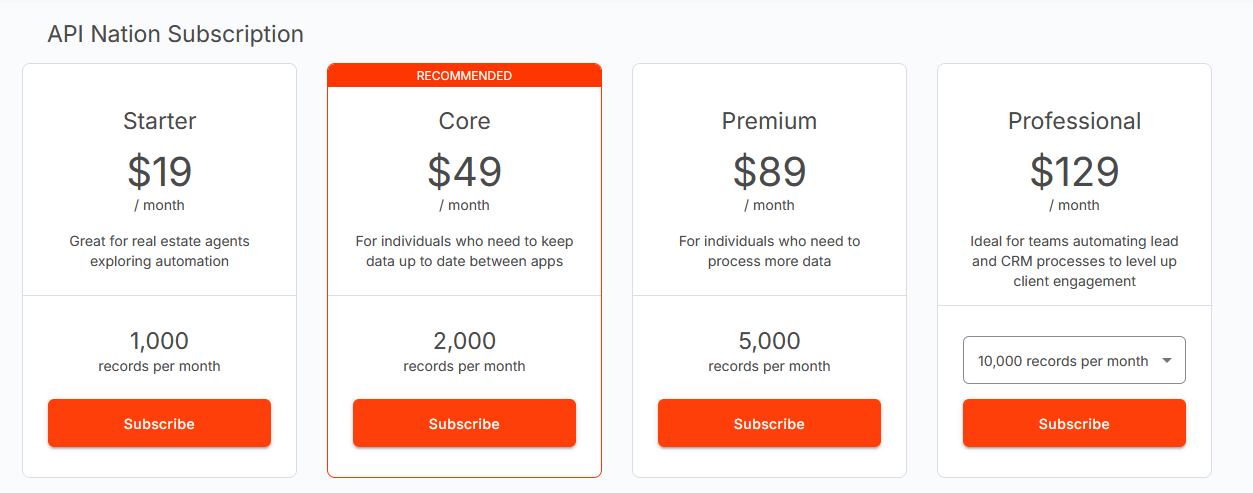
Step 8
Your sync is now ready! Before turning your workflow on you may wish to review our guide on how to modify the widgets, filters, and mapping for your integration first!
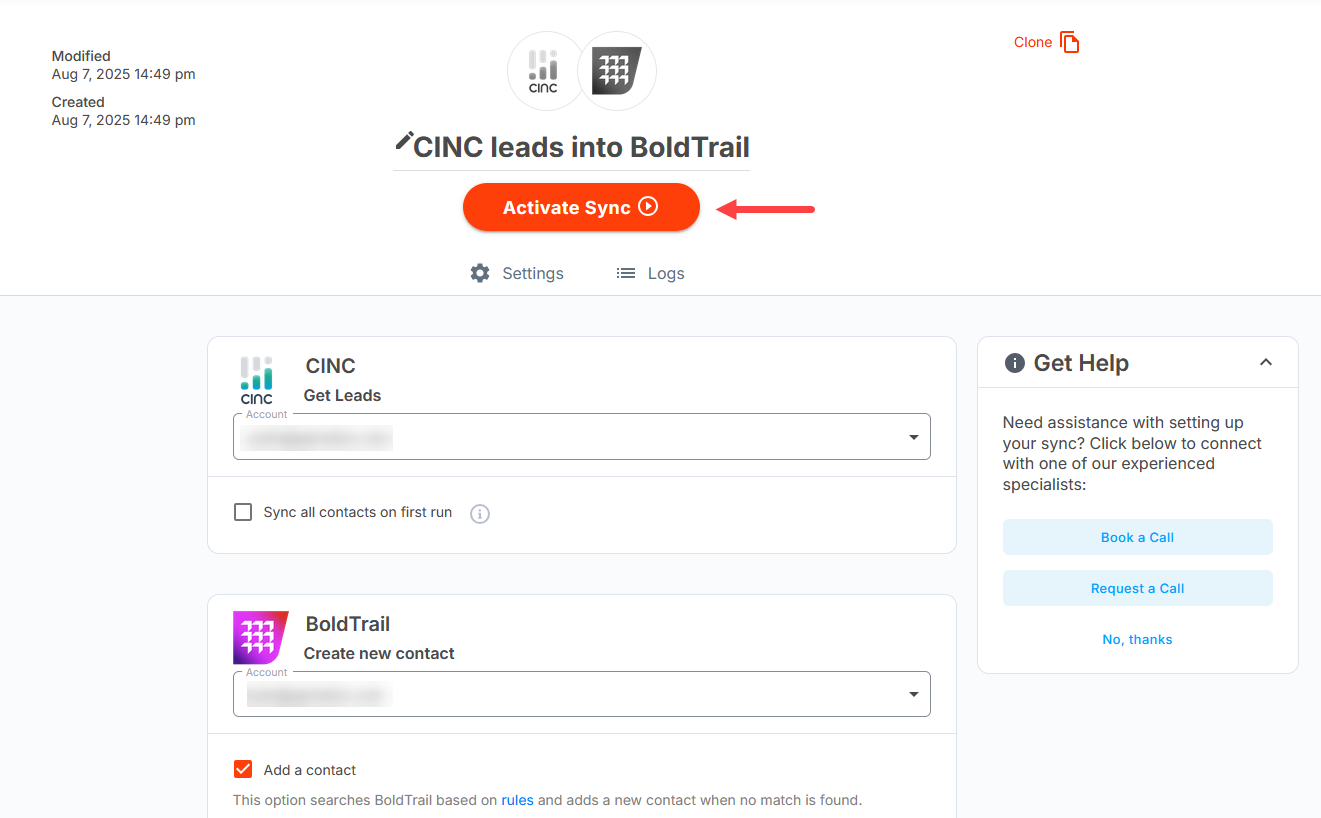
Step 9
Once you are ready to begin, click Activate Sync!
Happy Syncing!



