Our dotloop to Google Backup integration is one of our more popular integrations. Whether you are looking to maintain a separate backup of your dotloop files and contacts or if you are looking to backup your information before losing access to dotloop, this integration will certainly help!
In this article we will cover the following:
- How does it work?
- Connecting your Accounts
- Selecting the Integration
- Setting up the Integration
- Turning on the Integration
How does it work?
You will begin by connecting your dotloop and Google accounts to our website. This will allow our service to recognize the profiles associated to your account so that you may choose to backup information from all profiles or just the ones you select. Once you have your accounts connected, this specific integration will provide you with the following:
- A backup of all files in dotloop to Google Drive
- A Google Sheet containing your address book Contacts
- A Google Sheet containing your Participants associated to Loops
- A Google Sheet containing your Loops
- A Google Sheet containing an Activity Log of your Loops
Unfortunately our service cannot move over everything at once, so it will grab the information in batches and sync those every 1 hour. On average this process can take multiple days to complete, depending on the amount of data that needs to be synced. Any information that is backed up to your Google Drive account will remain, even if you decide to cancel your subscription with us.
Connecting your Accounts
Before getting started with syncing your information, we will first want to connect the accounts required for the integration. For this specific workflow, we will need you to connect your accounts for dotloop, Google Drive, and Google Sheets.
Step 1
Log into your API Nation account

Step 2 - Connecting dotloop
Next, we will want to connect your dotloop account. Please select All Applications at the top of the page. You will want to search for "dotloop", then select the tile for dotloop.
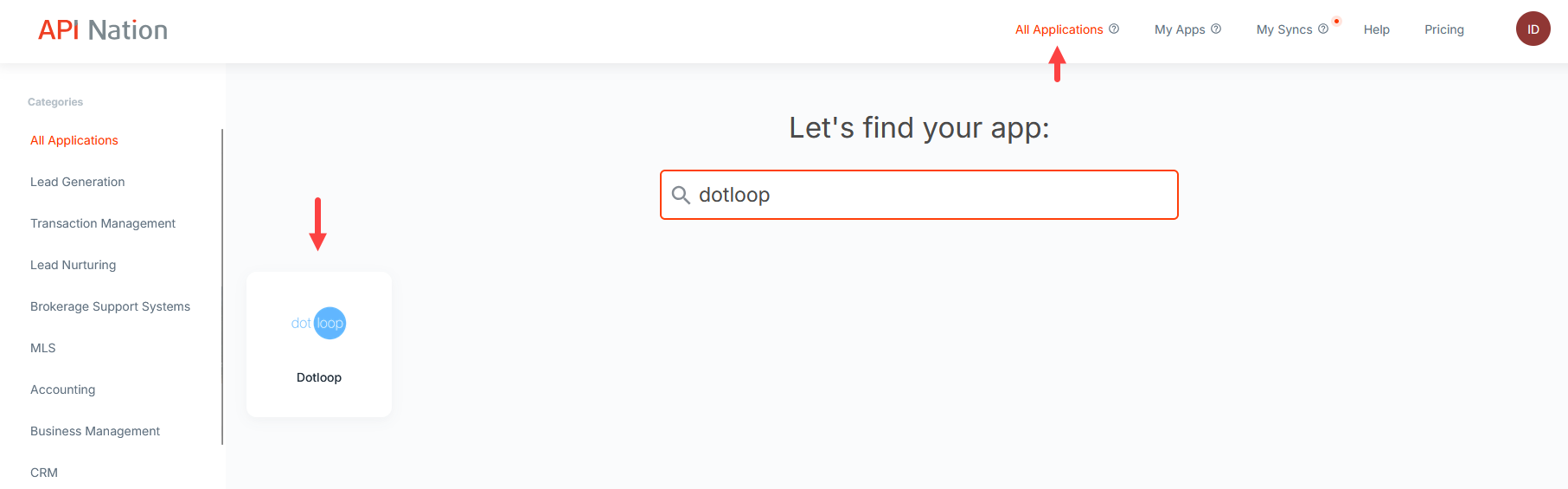
Step 3
Select the tab labeled Connections, then click the button for Add Account.

Step 4
You will now be prompted to sign in to dotloop by entering in the email and password for the account you wish to connect.

Step 5
Once signed in, you will be prompted to allow API Nation the access required to backup the information from your dotloop account. Please click Approve.

Step 6
You will now see your active connection for dotloop. The date/time stamp below your account should have the current date and time as confirmation it is connected.

Connecting Google Drive and Google Sheets
Now that we have your dotloop account connected, we will need to follow the same steps in order to connect your Google Drive and Google Sheets accounts. Please follow the next set of steps for both applications.
Step 7
Select All Applications at the top of the page, then type "google" in the search bar.
Next, select the tile for Google Drive / Google Sheets
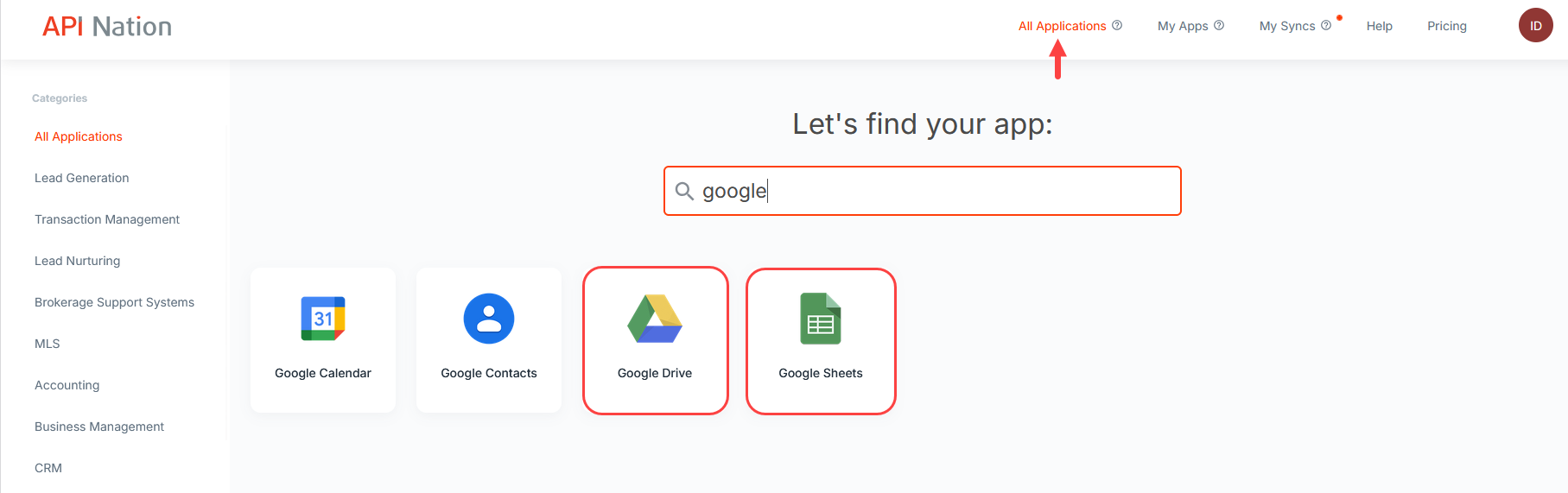
Step 8
Select the tab labeled Connections, then click the button for Add Account.
Google Drive

Google Sheets

Step 9
You will now be prompted to choose which Google account you would like to have this information moved over to.

Step 10
The next set of prompts will vary slightly between Google Drive and Google Sheets. Please make sure to allow access for both accounts otherwise you may encounter an issue once turning on the integration.
Google Drive


Google Sheets


Step 11
You will now see your active connection for Google Drive and Google Sheets. The date/time stamp below your account should have the current date and time as confirmation it is connected.
Google Drive

Google Sheets

Selecting the Integration
Now that your accounts have been connected, you will next need to setup the integration in order to begin backing up your information.
Step 12
Select My Apps at the top of the screen.
You will now see the accounts you have connected. Click on the dotloop tile.
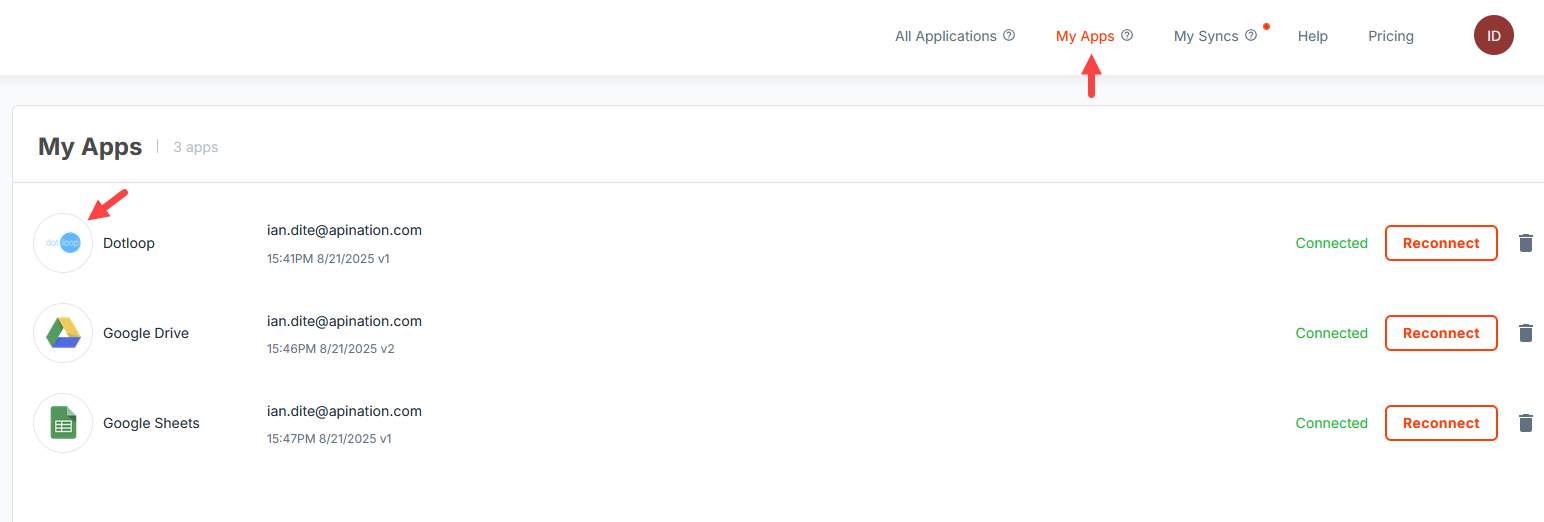
Step 13
In the search bar type "drive". Next, click on the tile for Google Drive
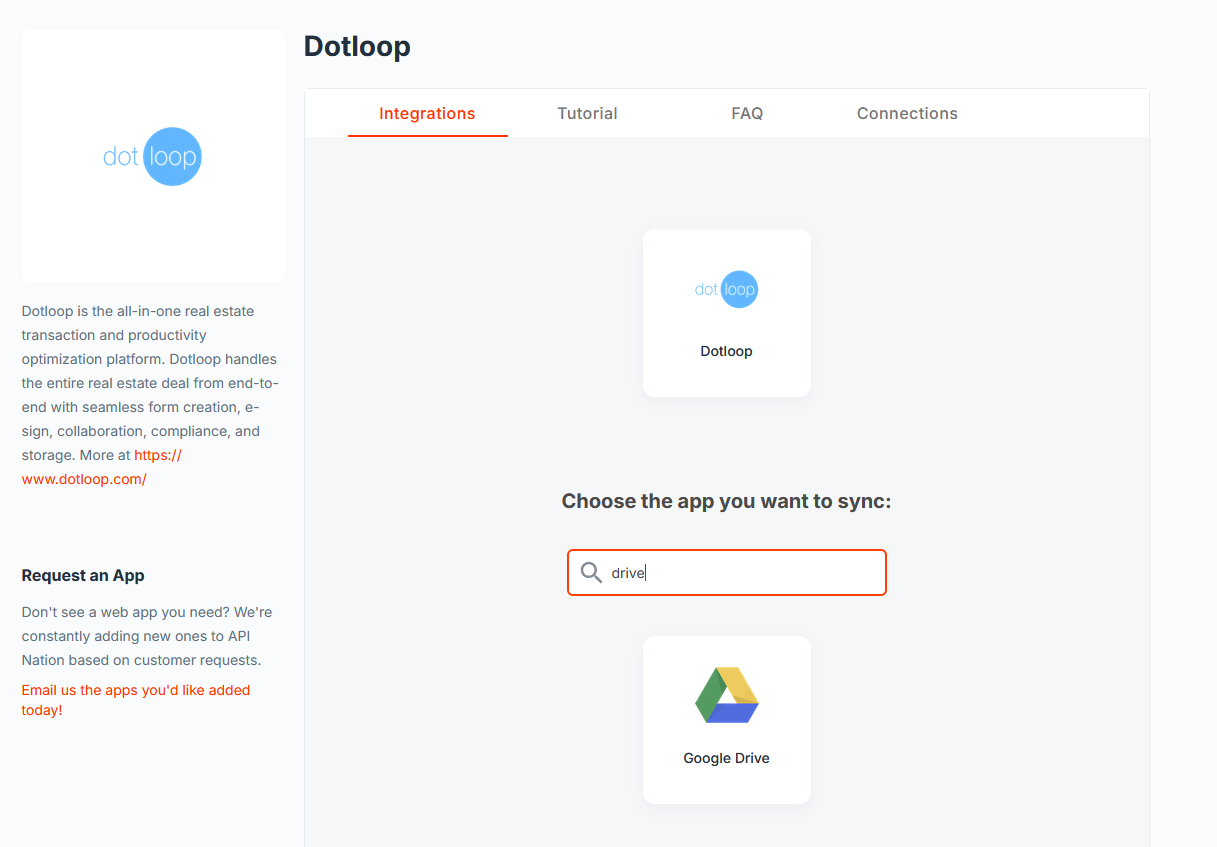
Step 14
Once ready, click Activate next to Setup Wizard.
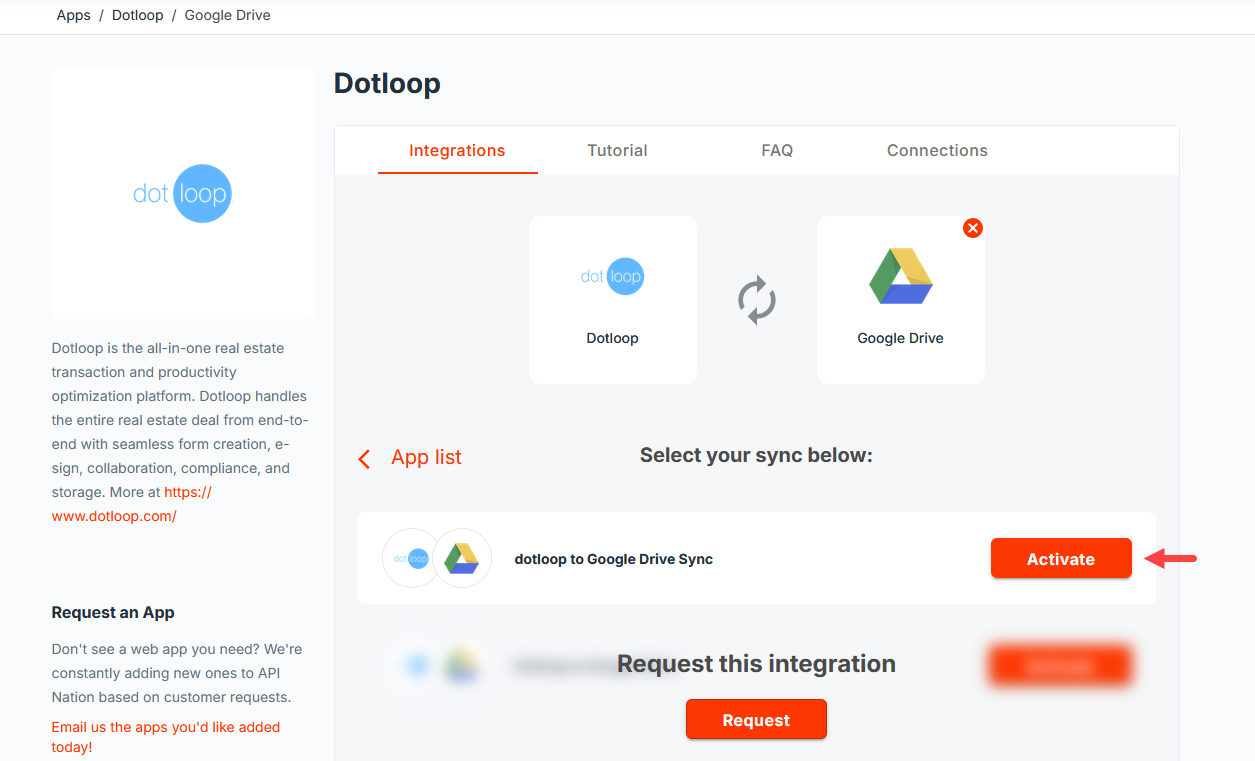
Step 15
Next you will be prompted to select the accounts you wish to setup the integration for. Since we previously connected your accounts you can simply click Connect for each one.
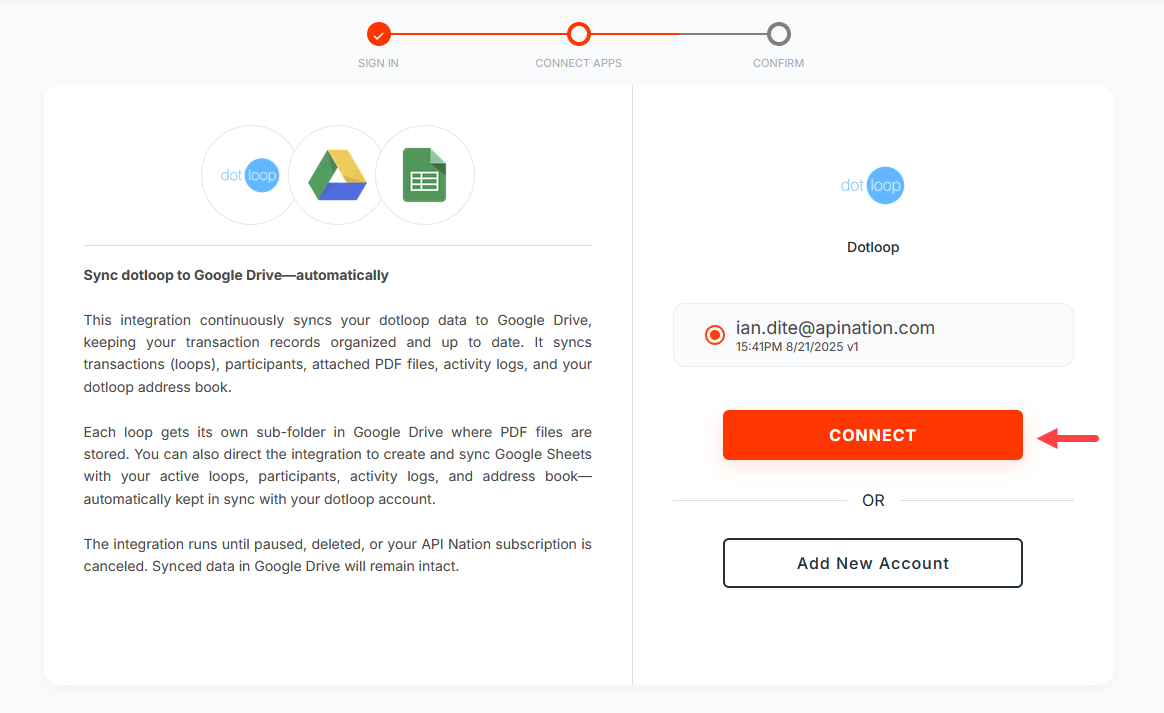
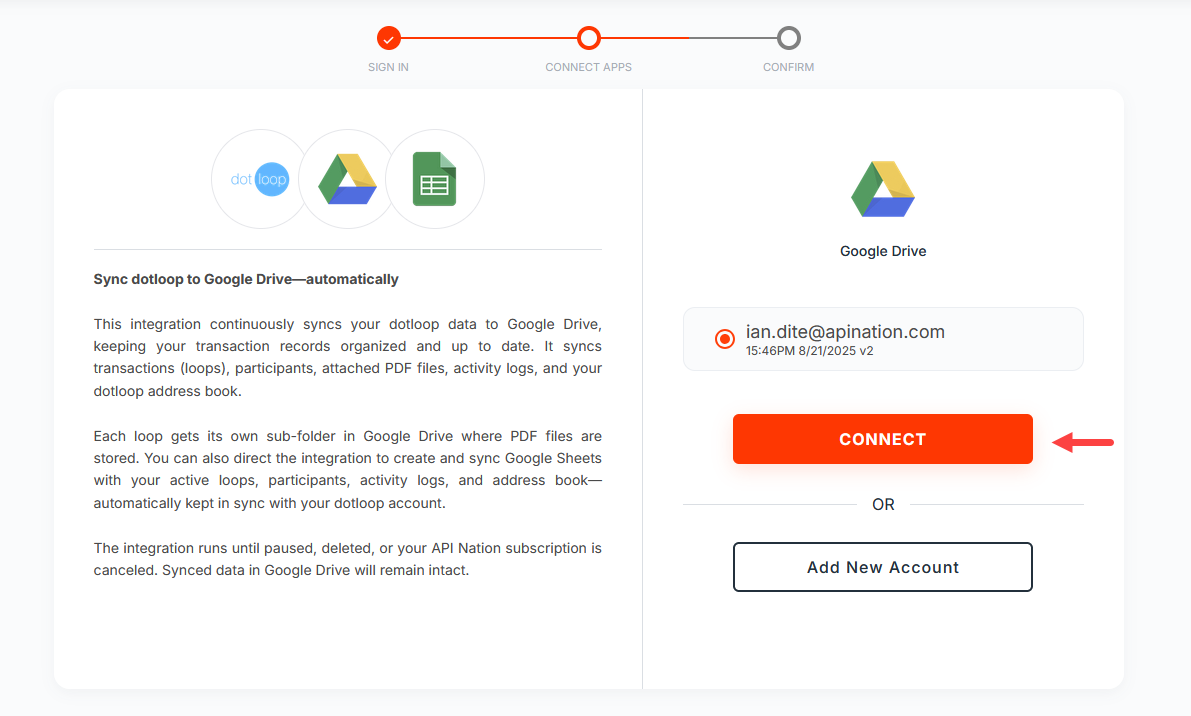
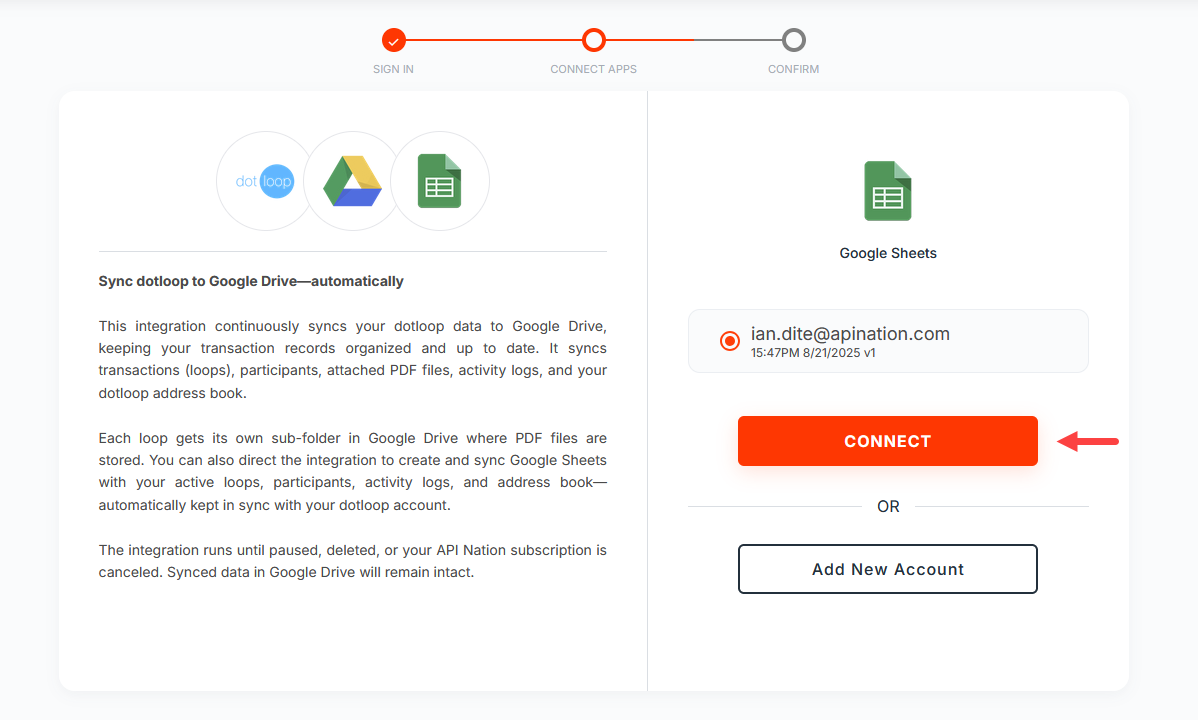
Step 16
Lastly, you will be presented with a message to help you better understand how the integration works. This will also allow you to gauge how many records you have in total so when you are prompted to select your Subscription plan, you have an idea which plan will be best for you.
Once you are ready to proceed, click Confirm.
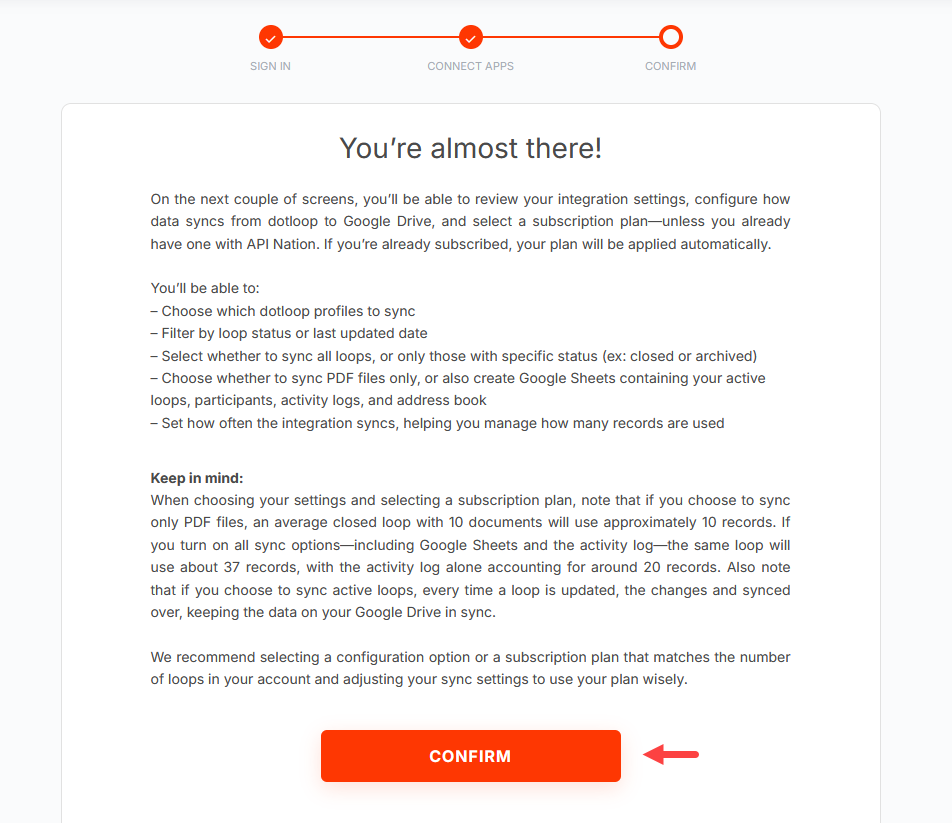
Setting up the Integration
These next steps will walk you through the options and settings when backing up your contacts and documents from dotloop to Google Drive.
There are 4 settings with regards to dotloop:
- Select Profile(s)
- Sync Loops From (optional)
- Select Loop Statuses
- Back up PDF's
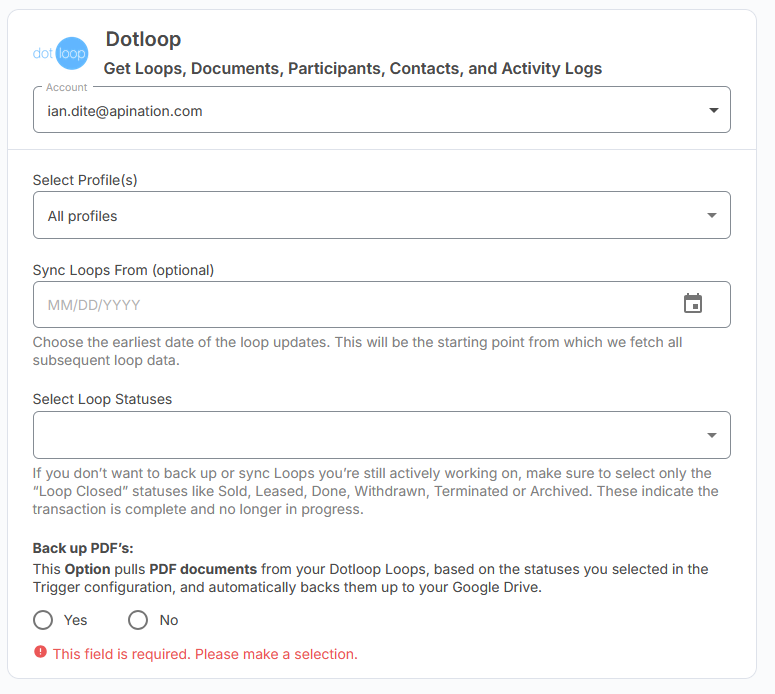
Select Profile(s)
By default All Profiles will be selected, but if you are looking to only backup information from specific profiles you can drop down the list and select which profile(s) in particular you wish to sync from.

Select Loops From (optional)
This next setting is not required, but is useful if you are not looking to backup ALL of your loops. If perhaps you are only looking to export the Loops information starting on a specific date, then you will want to select the date using the calendar drop-down.
In the example below, we have selected to only backup Loops starting from January 1, 2022.

Select Loop Statuses
This will allow you to choose which loop statuses you wish to bring the information over for. Please note that this setting controls which contacts, files, etc. are transferred for the options you select below.
For example, if you choose to only backup loops with the status of "Done", then only the contacts, files, loop details, etc. will be pulled for those listings. The information for loops under any other status will be ignored.
If you are unsure which to choose, we recommend selecting ALL.
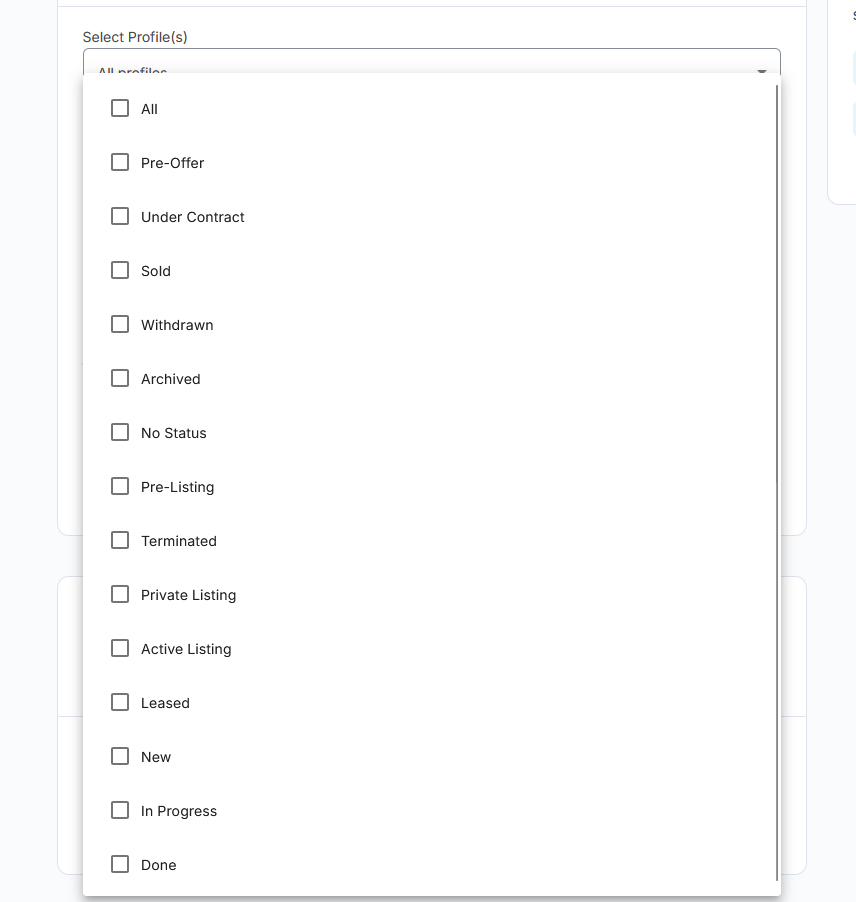
Back up PDF's
This is a required setting. You must choose whether or not you wish to backup the files and documents stored with each loop. Please note that the files and documents will only be backed up based on the loop status setting you selected.
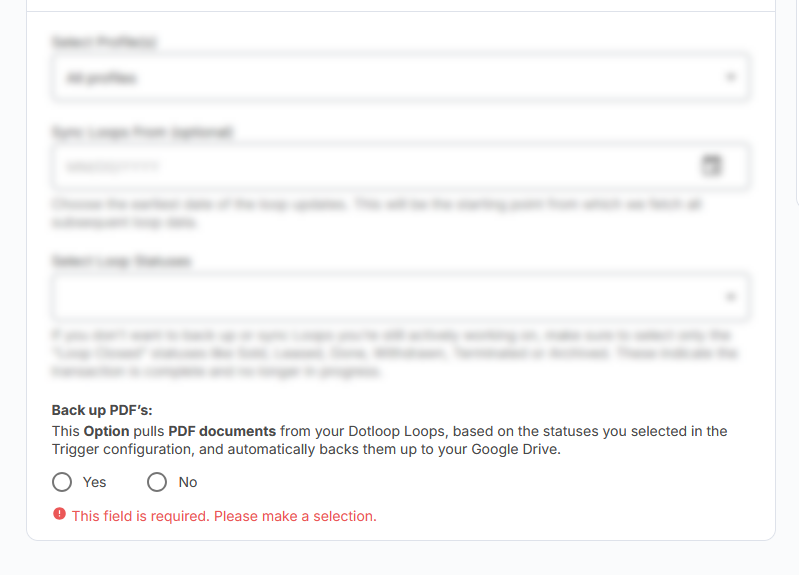
By default, our service will create 2 folders in your Google Drive.
The first folder will be labeled "API Nation" and within that folder will be a "dotloop" folder. If you already have an existing folder in your Google Drive you would like to store the Google Sheets and files, please replace the folder path with the one you desire.
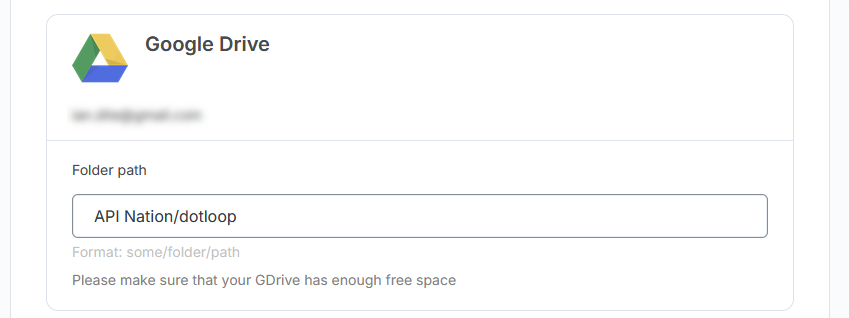
You also will have the opportunity to rename the Google Sheets that are created as a result of the workflow. The default names for the sheets are:
- Contacts
- Participants
- Loops
- Activity Logs
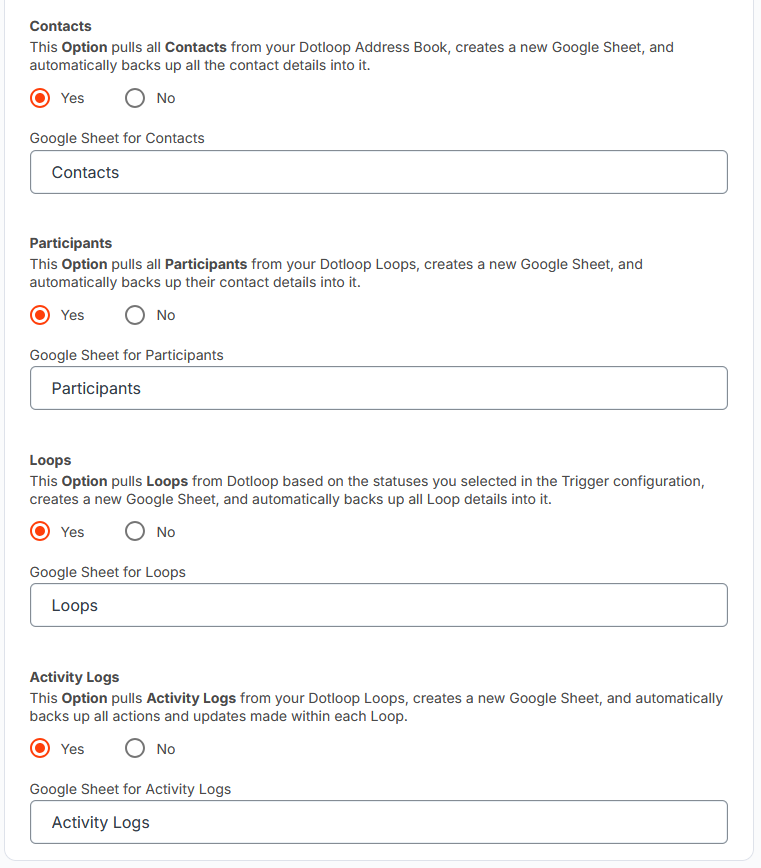
Turning on the Integration
Once you are ready to turn on the integration you will want to scroll to the top of the window and click Activate Sync. If you do not have an active subscription you will be prompted to choose the plan that is best for you.
If you are unsure which plan to choose, please refer back to Step 16 above to try and gauge how many records you may have in total based on the options you selected.
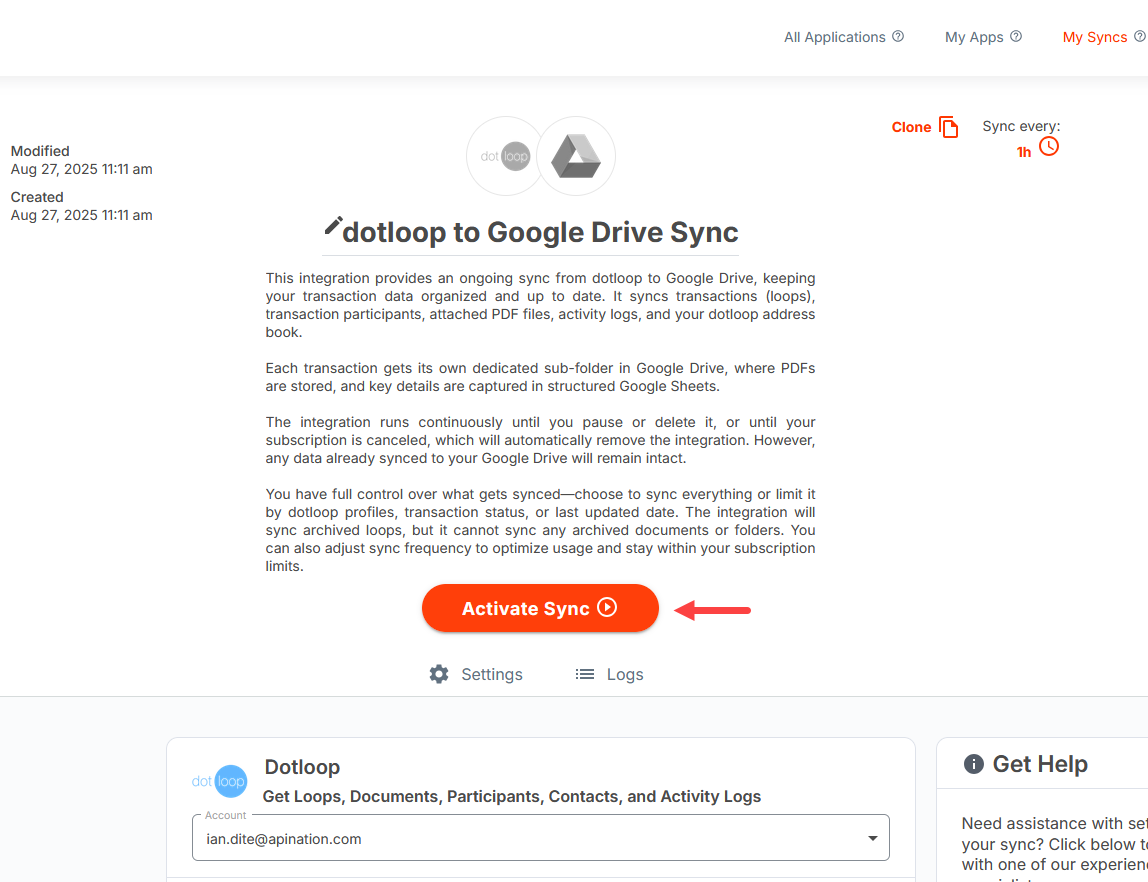
Happy Syncing!



